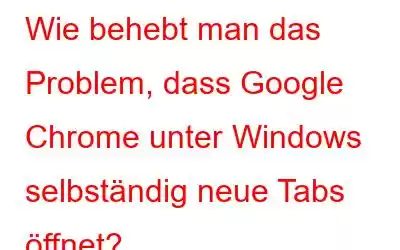Google Chrome ist der bekannteste Webbrowser zum Surfen im Internet. Trotz seiner Beliebtheit ist dieser Browser jedoch nicht ohne Fehler. Manchmal öffnen wir versehentlich neue Tabs in Chrome, während wir eine Webseite suchen oder darauf klicken. Hierbei handelt es sich nicht um schwerwiegende Probleme, die durch eine Änderung der Einstellungen behoben werden können. Es gibt jedoch Chrome-Benutzer, die sich darüber beschwert haben, dass Google Chrome selbst dann neue Tabs öffnet, wenn sie nicht auf einen Hyperlink klicken und die Einstellungen korrekt konfiguriert haben. Dieses Problem scheint etwas ernst zu sein und erfordert eine Fehlerbehebung. In diesem Artikel werden alle erforderlichen Schritte behandelt, um Google Chrome durch das selbstständige Öffnen neuer Tabs zu reparieren.
Verschiedene Methoden zur Behebung des Problems, dass Google Chrome unter Windows selbst neue Tabs öffnet?
Methode 1: Suchen Sie nach den Tastenkombinationen „Neue Tabs öffnen“.
Sie müssen Ihre Tastatur auf Hardwarefehler überprüfen, wenn dieses Problem auftritt. Die Tastenkombinationen zum Öffnen eines neuen Tabs in Chrome sind möglicherweise gedrückt. Dies könnte auf Hardwarefehler zurückzuführen sein und lässt sich nicht immer anhand der Tastatur erkennen. Um zu überprüfen, ob dies der Fall ist, müssen Sie die Bildschirmtastatur starten und prüfen, ob die Tasten gedrückt werden.
Die Standardtastenkombinationen zum Öffnen eines neuen Tabs in Chrome sind Strg + T. Drücken Sie Strg + Win + O, um die Bildschirmtastatur zu öffnen und zu prüfen, ob die Tasten Strg und T gedrückt zu sein scheinen. Wenn ja, versuchen Sie, die Tasten Strg + T auf Ihrer Tastatur physisch loszulassen. Sie können versuchen, Ihre Tastatur auszustecken und dann wieder anzuschließen. Andernfalls müssen Sie möglicherweise Ihre Tastatur durch eine neue ersetzen.
Lesen Sie auch: Chrome stellt die vollständige Google Password Manager-Benutzeroberfläche mit einer Desktop-Verknüpfung vor
Methode 2: Google Chrome-Einstellungen ändern
Google Chrome verfügt über eine integrierte Einstellung, die es Benutzern ermöglicht, mit einer bestimmten Suchanfrage nach Webseiten zu suchen. Wenn sie dann auf jedes Ergebnis klicken, wird es in einem neuen Tab geöffnet. Dies steht im Gegensatz zur Standardeinstellung, die es Benutzern ermöglicht, vorwärts zu gehen, wenn sie auf ein Suchergebnis klicken, und dann zurückzukommen, um ein anderes Ergebnis zu überprüfen. Wenn Ihr Google Chrome von selbst neue Tabs öffnet, können Sie vielleicht versuchen, die Einstellungen zu ändern und dies zu überprüfen. Hier sind die Schritte:
Schritt 1: Öffnen Sie den Google Chrome-Browser und suchen Sie nach etwas.
Schritt 2: Die Die Suchergebnisse werden nun angezeigt. Suchen Sie das Zahnradsymbol in der oberen rechten Ecke (Schnelleinstellungen) und klicken Sie darauf.
Schritt 3: Jetzt wird ein dr Es öffnet sich opdown, in dem Sie auf „Alle Sucheinstellungen anzeigen“ klicken müssen.
Schritt 4: Ein neuer Tab wird geöffnet. Scrollen Sie nach unten, bis Sie den Abschnitt „Wo die Ergebnisse geöffnet werden“ erreichen.
Schritt 5: Entfernen Sie das Häkchen neben „Jedes ausgewählte Ergebnis in einem öffnen“. neues Browserfenster“.
Lesen Sie auch: Die 15+ besten ChatGPT-Chrome-Erweiterungen, die jeder verwenden sollte
Methode 3: Ändern Sie die Startoptionen von Chrome
Einige Benutzer konfigurieren es so Öffnen Sie bei jedem Hochfahren des PCs eine Reihe neuer Registerkarten. Diese Einstellungen sollten geändert werden. Sie müssen dies über die Startoptionen des PCs und die Chrome-Einstellungen ändern. Folgendes müssen Sie tun:
Schritt 1: Drücken Sie Strg + Umschalt + Esc, um den Task-Manager zu öffnen.
Schritt 2: Suchen Sie im linken Bereich die Registerkarte „Start-Apps“ und dann auf der rechten Seite „Chrome“.
Schritt 3: Klicken Sie mit der rechten Maustaste auf Chrome und wählen Sie „Deaktivieren“. Verhindern Sie, dass beim Start neue Tabs geöffnet werden.
Schritt 4: Starten Sie als Nächstes den Chrome-Browser und klicken Sie auf das Hamburger-Menü in der oberen rechten Ecke.
Schritt 5: Wählen Sie „Einstellungen“ aus dem Dropdown-Menü.
Schritt 6: Klicken Sie im linken Bereich auf die Registerkarte „Beim Start“ und markieren Sie dann den Kreis neben der Option „Neue Tab-Seite öffnen“.
Methode 4: Google Chrome zurücksetzen
Eine weitere Möglichkeit, das selbstständige Öffnen neuer Tabs in Chrome zu verhindern, besteht darin, den Browser zurückzusetzen. Hier sind die Schritte dazu:
Schritt 1: Starten Sie den Chrome-Browser und klicken Sie auf die Hamburger-Schaltfläche in der oberen rechten Ecke.
Schritt 2: Wählen Sie „Einstellungen“ aus dem Dropdown-Menü.
Schritt 3: Die Chrome-Einstellungen werden nun in einem neuen Tab geöffnet und Sie müssen auf „Zurücksetzen“ klicken Einstellungen im linken Bereich.
Schritt 4: Klicken Sie im rechten Bereich auf die Option „Einstellungen auf ihre ursprünglichen Standardwerte zurücksetzen“.
Lesen Sie auch: So verwalten Sie Ihr Seitensuchfeld in Google Chrome
Methode 5: Scannen Sie Ihren PC mit Antivirus
Der letzte Schritt, um das Problem zu beheben, dass Google Chrome selbst neue Tabs öffnet, besteht darin, Ihren PC mit einer Antivirensoftware zu scannen. Sie können jede beliebige Antivirensoftware verwenden, aber wenn Sie uns fragen, empfehlen wir Systweak Antivirus. Diese erstaunliche Antiviren-App ist eine Echtzeit-Scan- und Erkennungs-App, die Ihren PC vor Diff schützt Verschiedene Arten von Malware. Es bietet außerdem eine kostenlose Werbeblocker-Erweiterung und ermöglicht Benutzern das Entfernen von Start-Apps, um die Startzeit zu verkürzen.
Lesen Sie auch: Wie Antivirus beim Schutz Ihres PCs hilft
Das letzte Wort zur Behebung von Google Chrome Unter Windows selbstständig neue Tabs öffnen?Diese Methoden müssen Sie befolgen, wenn Google Chrome auf einem Windows-PC selbstständig neue Tabs öffnet. Dieses Problem kann aufgrund bestimmter Einstellungen oder Malware auftreten. Sie sollten immer ein Echtzeit-Antivirenprogramm wie Systweak Antivirus auf Ihrem PC laufen lassen, um Ihren Computer zu schützen und kleinere Probleme und Fehler zu vermeiden.
Bitte lassen Sie es uns in den Kommentaren unten wissen, wenn Sie Fragen oder Empfehlungen haben. Gerne unterbreiten wir Ihnen eine Lösung. Wir veröffentlichen regelmäßig Ratschläge, Tricks und Lösungen für häufig auftretende technische Probleme. Sie finden uns auch auf Facebook, Twitter, YouTube, Instagram, Flipboard und Pinterest.
Lesen: 10