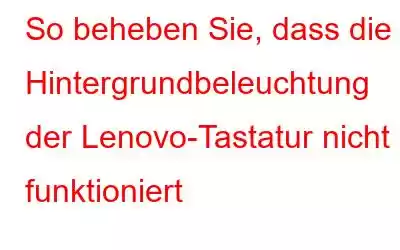Die Lenovo-Tastatur bietet ihren Benutzern eine Hintergrundbeleuchtung, die es ihnen ermöglicht, die Tastatur im Dunkeln zu verwenden und diese nicht so häufige Funktion Familie und Freunden zur Schau zu stellen. Allerdings verfügen nicht alle Lenovo-Tastaturen über diese Funktion. Sie können dies anhand des kleinen Glühbirnensymbols auf der ESC-Taste, der Leertaste oder der Fn-Taste überprüfen. In dieser Anleitung wird versucht, das Problem zu beheben, dass die Hintergrundbeleuchtung der Lenovo-Tastatur auf einem Windows 10-PC nicht funktioniert.
Bild: GoogleSo beheben Sie das Problem, dass die Hintergrundbeleuchtung der Lenovo-Tastatur nicht funktioniert
Das Problem mit der Lenovo-Hintergrundbeleuchtung funktioniert nicht kann durch einige der unten aufgeführten und von Experten empfohlenen Methoden zur Fehlerbehebung behoben werden.
Hinweis: Bevor Sie versuchen, dieses Problem zu beheben, starten Sie Ihren PC neu und prüfen Sie, ob das Problem dadurch behoben wird. Ein einfacher Neustart kann viele Probleme und Fehler beheben.
Methode 1: Verwenden Sie die Hotkeys.
Die primäre Methode zum Ein-/Ausschalten der Lenovo-Hintergrundbeleuchtung ist mit den Hotkeys. Die vorab zugewiesenen Hotkeys können je nach Modell unterschiedlich sein, gehören aber im Allgemeinen zu den Tasten Fn, Leertaste und ESC. Drücken Sie eine dieser Tasten und prüfen Sie, ob die Hintergrundbeleuchtung eingeschaltet wird. Sie können auch zwischen dem schwachen und hellen Modus der Tastaturbeleuchtung wechseln, indem Sie die Fn-Taste und die Leertaste drücken.
Methode 2: Lenovo Vantage verwenden
Lenovo hat eine Anwendung entwickelt, die dabei helfen kann Lenovo-Benutzer können ihren PC mithilfe dieser kostenlosen Software individuell anpassen. Hier sind die Schritte:
Schritt 1: Navigieren Sie zur Lenovo Vantage-Website und laden Sie das Produkt herunter.
Bild: LenovoSchritt 2: Klicken Sie auf die Download-Schaltfläche und installieren Sie das Programm.
Schritt 3: Starten Sie die App und navigieren Sie zu Gerät und dann zu Eingabe & Zubehör, um dort Ihre Tastatur zu finden.
Schritt 4: Passen Sie nun die Hintergrundbeleuchtung mit den bereitgestellten Optionen an.
Methode 3: Stromausfall
Stromverbrauch ist der Vorgang, bei dem die Stromversorgung Ihres PCs vorübergehend unterbrochen wird und der PC neu gestartet werden kann. Es gibt zwei Arten von Lenovo Laptops mit abnehmbaren Akkus und integrierten Akkus. Hier sind die Schritte zum Entladen Ihres Laptops, um zu beheben, dass die Lenovo-Hintergrundbeleuchtung nicht funktioniert:
Eingebauter Akku
Schritt 1 : Trennen Sie das Netzteil vom Lenovo-Laptop.
Schritt 2: Halten Sie den Netzschalter 15 Sekunden lang gedrückt oder bis sich Ihr PC ausschaltet.
Schritt 3: Schließen Sie nun das Netzteil an Adapter und starten Sie Ihren Lenovo Laptop neu.
Austauschbarer Akku.
Schritt 1: Trennen Sie den Akku und ziehen Sie den Adapter ab.
Schritt 2: Drücken Sie und h Halten Sie den Netzschalter 10 Sekunden lang gedrückt.
Schritt 3: Setzen Sie den Akku ein und stecken Sie das Netzteilkabel ein.
Schritt 4: Starten Sie den Computer neu.
Dies hilft dabei, alle internen Systemprobleme zu beheben, die den Prozess Ihrer Tastatur beeinträchtigt haben, und die nicht funktionierende Hintergrundbeleuchtung der Lenovo-Tastatur zu beheben.
Methode 4: Treiber aktualisieren.
Die letzte Methode zur Behebung des Problems Wenn die Lenovo-Hintergrundbeleuchtung nicht funktioniert, müssen Sie die Treiber Ihres Systems aktualisieren. Um jeden Treiber manuell zu aktualisieren, müssen Sie eine Liste der Treiber in Ihrem System identifizieren und dann die offizielle Website der jeweiligen Hardware besuchen. Anschließend werden entsprechende Treiber heruntergeladen und installiert, um die vorhandenen zu ersetzen. Der Prozess ist ziemlich zeit- und arbeitsaufwändig und birgt einen Unsicherheitsfaktor bei der Suche nach dem richtigen Treiber.
Eine alternative Methode ist die Verwendung einer Treiberaktualisierungssoftware eines Drittanbieters wie Smart Driver Care, die automatisch scannt und identifiziert , laden Sie aktualisierte Treiber herunter und installieren Sie sie. Der gesamte Vorgang benötigt weniger Zeit und der Aufwand beschränkt sich auf wenige Mausklicks. Hier sind die Schritte zur Verwendung von Smart Driver Care:
Schritt 1: Laden Sie Smart Driver Care über die unten bereitgestellte Schaltfläche herunter und installieren Sie es.
Schritt 2: Nachdem der Dateidownload abgeschlossen ist, führen Sie die Datei aus und befolgen Sie die Anweisungen auf dem Bildschirm, um die Anwendung zu installieren.
Schritt 3: Sobald der Installationsvorgang abgeschlossen ist, öffnen Sie die App und Klicken Sie im Abschnitt „Treiber“ auf die Option „Jetzt scannen“.
Schritt 4: Der Scan dauert weniger lange und listet alle Treiberprobleme und Fehler auf Ihrem PC auf.
Schritt 5: Suchen und klicken Sie auf die Option „Treiber aktualisieren“ neben dem aufgelisteten Lenovo-Tastaturtreiber und warten Sie, bis der Treiberinstallationsvorgang abgeschlossen ist.
Schritt 6: Beenden Sie als Nächstes die Anwendung und Starten Sie den PC neu.
Überprüfen Sie, ob das Problem mit der nicht funktionierenden Lenovo-Tastatur-Hintergrundbeleuchtung unter Windows 10 behoben wurde.
Das letzte Wort zur Behebung, wie Sie die nicht funktionierende Lenovo-Tastatur-Hintergrundbeleuchtung beheben können
Die Lenovo-Tastatur ist eine hochmoderne Tastatur mit leuchtenden Lichtern an der Unterseite. Obwohl diese Funktion mehr Batteriestrom verbraucht, sieht sie dennoch ansprechend aus und diese Lichter können von Zeit zu Zeit eingeschaltet werden. Wenn es jedoch ein Problem mit der nicht funktionierenden Lenovo-Hintergrundbeleuchtung gibt, müssen Sie das Problem beheben. Die oben genannten Methoden helfen Ihnen dabei, dasselbe zu tun.
Lesen: 0