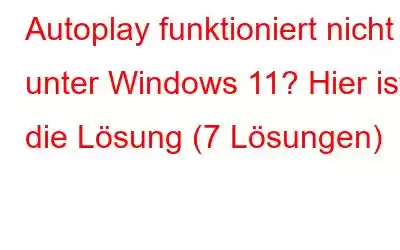Autoplay funktioniert nicht unter Windows 11? Nun, keine Sorge! Sie können dieses Problem leicht beheben, indem Sie einige Problemumgehungen befolgen.
Autoplay ist eine wertvolle Funktion, die seit Jahrzehnten Teil des Windows-Betriebssystems ist. Wenn Sie also ein Wechselmedium wie eine CD/DVD, eine Speicherkarte, ein USB-Flash-Laufwerk usw. in Ihr Gerät einlegen oder anschließen, übernimmt automatisch die automatische Wiedergabe die Verantwortung, Maßnahmen zu ergreifen. Basierend auf der Art der auf Ihrem Gerät erkannten Medien ergreift Autoplay sofort die erforderlichen Maßnahmen. Wenn Sie beispielsweise eine CD oder DVD in Ihren Windows-PC einlegen, erscheint das Autoplay-Fenster auf dem Bildschirm, in dem Sie gefragt werden, welchen Mediaplayer Sie zum Abspielen der Inhalte verwenden möchten.
Haben Sie Probleme bei der Verwendung der Autoplay-Funktion unter Windows 11? Hier sind Sie richtig. In diesem Beitrag haben wir einige Methoden aufgelistet, mit denen Sie dieses Problem beheben können.
Lassen Sie uns beginnen.
Lesen Sie auch: So deaktivieren Sie die Autorun-Funktion unter Windows 10
So beheben Sie das Problem, dass Autoplay unter Windows 11 nicht funktioniert
Lösung 1: Aktivieren Sie die Autoplay-Funktion manuell
Um die Autoplay-Funktion unter Windows 11 manuell zu aktivieren, befolgen Sie diese kurzen Schritte Schritte:
Drücken Sie auf das Windows-Symbol in der Taskleiste und wählen Sie „Einstellungen“.
Wechseln Sie im Fenster „Einstellungen“ im linken Menübereich zum Abschnitt „Bluetooth und Geräte“. Wählen Sie „Autoplay“.
Aktivieren Sie nun die Option „Autoplay für alle Medien und Geräte verwenden“.
Starten Sie Ihr Gerät neu und prüfen Sie, ob das Problem vorliegt behoben.
Lösung 2: Autoplay-Einstellungen zurücksetzen
Tippen Sie auf das Suchsymbol in der Taskleiste, geben Sie „Systemsteuerung“ ein und drücken Sie die Eingabetaste.
Wählen Sie im Fenster „Systemsteuerung“ „Autoplay“ aus.
Tippen Sie unten auf die Schaltfläche „Alle Standardeinstellungen zurücksetzen“.
Lesen Sie auch: FIX: Externes USB 3.0-Laufwerk wird unter Windows 11/10 nicht erkannt
Lösung 3: Aktivieren Sie den Shell Hardware Detection Service
Drücken Sie die Windows-Taste + R-Tastenkombination, um das Dialogfeld „Ausführen“ zu öffnen. Geben Sie „Services.msc“ ein und drücken Sie die Eingabetaste.
Suchen Sie in der Liste nach dem Dienst „Shell-Hardwareerkennung“. Klicken Sie mit der rechten Maustaste auf diesen Dienst und wählen Sie „Neustart“.
Starten Sie Ihr Gerät neu und legen Sie ein Wechselmedium ein, um zu überprüfen, ob die Autoplay-Funktion ordnungsgemäß funktioniert.
Lesen Sie auch: So erstellen Sie ein bootfähiges Windows 11-USB-Laufwerk.
Lösung 4: Konfigurieren Sie den Dienst als automatisch
Wenn Sie den Shell-Hardwareerkennungsserver neu starten Ice nicht gut funktioniert hat, finden Sie hier eine weitere Problemumgehung, die Sie ausprobieren können.
Drücken Sie die Tastenkombination Windows + R, um das Dialogfeld „Ausführen“ zu öffnen. Geben Sie „Services.msc“ ein und drücken Sie die Eingabetaste.
Suchen Sie im Dienstfenster nach dem Dienst „Shell-Hardwareerkennung“. Doppeltippen Sie darauf, um die Eigenschaften zu öffnen.
Stellen Sie den Wert „Starttyp“ auf „Automatisch“ statt auf „Manuell“ ein.
Klicken Sie auf „OK“ und Klicken Sie auf die Schaltfläche „Übernehmen“, um die Änderungen zu speichern.
Lesen Sie auch: So verhindern Sie einen USB-Angriff
Lösung 5: Verwenden Sie das Befehlszeilenterminal
Tippen Sie auf das Suchsymbol auf Geben Sie in der Taskleiste „Eingabeaufforderung“ ein und wählen Sie die Option „Als Administrator ausführen“.
Geben Sie im Befehlszeilenfenster den folgenden Befehl ein und drücken Sie die Eingabetaste, um ihn auszuführen:
net start shellhwdetection
Nachdem Sie diesen Befehl ausgeführt haben, starten Sie Ihr Gerät neu.
Lösung 6: Ändern Sie die Autoplay-Einstellungen
Starten Sie die App „Einstellungen“ und gehen Sie zu „Bluetooth und Geräte“ > „Autoplay“.
Ändern Sie im Abschnitt „Autoplay-Standardeinstellungen auswählen“ den Wert in „Jedes Mal fragen“. für alle Wechseldatenträger.
Lösung 7: Bearbeiten Sie den Editor für lokale Gruppenrichtlinien
Drücken Sie die Tastenkombination Windows + R, um das Dialogfeld „Ausführen“ zu öffnen. Geben Sie „gpedit.msc“ ein und drücken Sie die Eingabetaste.
Navigieren Sie im Fenster „Lokaler Gruppenrichtlinien-Editor“ zum folgenden Ordner:
Computerkonfiguration > Verwaltung Vorlagen > Windows-Komponenten > AutoPlay-Richtlinien.
Klicken Sie mit der rechten Maustaste auf „Autoplay deaktivieren“ und wählen Sie „Bearbeiten“.
Das Eigenschaftenfenster wird nun geöffnet erscheinen auf dem Bildschirm. Wählen Sie „Deaktiviert“. Klicken Sie auf die Schaltfläche „OK“ und „Übernehmen“, um die Änderungen zu speichern.
Fazit
Hier sind ein paar einfache Lösungen, mit denen Sie das Problem „Autoplay funktioniert nicht unter Windows 11“ beheben können. Die Autoplay-Funktion unter Windows wird automatisch aktiviert, sobald Sie eine CD/DVD, eine Speicherkarte oder ein USB-Flash-Laufwerk an Ihr Gerät anschließen. Wenn das externe Gerät jedoch beschädigt ist oder die Einstellungen Ihres PCs falsch konfiguriert sind, funktioniert die Autoplay-Funktion möglicherweise nicht. Angenommen, das Dialogfeld „Autoplay“ wird nicht angezeigt, wenn Sie ein Wechselmedium in Ihr Gerät einlegen. In diesem Fall können Sie eine der oben aufgeführten Lösungen verwenden, um das Problem zu beheben. Teilen Sie uns mit, welche Methode für Sie die Lösung war. Teilen Sie Ihre Gedanken gerne im Kommentarbereich mit!
Lesen: 0