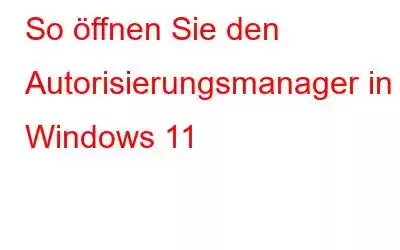Wenn Sie Benutzerberechtigungen und Konten auf Ihrem Windows-PC verwalten möchten, müssen Sie auf das Authorization Manager-Tool zugreifen. Dieses integrierte Tool von Microsoft hilft Windows-Benutzern bei der Verwaltung von Benutzerrollen und Berechtigungen sowie bei der Verwaltung der Sicherheitseinstellungen für Gruppen und einzelne Benutzer. In diesem Artikel werden alle Methoden zum Starten des Autorisierungsmanagers beschrieben.
So öffnen Sie den Autorisierungsmanager in Windows 11
Methode 1: Windows-Suche
Die erste Methode Am einfachsten ist es, das Windows-Suchtool zu verwenden. Dieses erstaunliche Tool hilft Benutzern, jede Datei, jeden Ordner oder jede App auf ihrem PC zu finden. Hier sind die Schritte:
Schritt 1: Drücken Sie WIN + S auf Ihrer Tastatur.
Schritt 2: Geben Sie „azman .msc“ in das Suchfeld ein und drücken Sie die Eingabetaste.
Auf Ihrem Bildschirm öffnet sich ein neues Fenster mit dem Autorisierungsmanager.
Lesen Sie auch: Windows 11-Suchleiste nicht Arbeiten? Hier ist die Lösung!
Methode 2: Verwenden Sie das RUN-Feld
Wenn Ihre Windows-Suche zufällig nicht funktioniert, können Sie immer das RUN-Feld verwenden . Hier sind die Schritte:
Die RUN-Box ist auch ein leistungsstarkes Tool, das Microsoft Windows-Benutzern zur Verfügung stellt. Sie müssen jedoch einige technische Befehle kennen. Führen Sie die folgenden Schritte aus:
Schritt 1: Drücken Sie Win + R auf Ihrer Tastatur, um das Feld AUSFÜHREN zu öffnen.
Schritt 2: Geben Sie nun „azman.msc“ in das Textfeld ein und klicken Sie dann auf die Schaltfläche „OK“.
Das Fenster „Autorisierungsmanager“ wird nun auf Ihrem Bildschirm geöffnet.
Lesen Sie auch: Run Tool funktioniert unter Windows 11 nicht? Probieren Sie diese Lösungen aus!
Methode 3: Datei-Explorer
Die Wahrscheinlichkeit, dass Ihre RUN-Box nicht funktioniert, ist sehr gering, aber wenn sie nicht funktioniert, gibt es noch eine andere Methode, um sie zu öffnen Autorisierungsmanager über den Datei-Explorer.
Schritt 1: Drücken Sie Win + E auf Ihrer Tastatur, um den Windows-Datei-Explorer zu öffnen.
Schritt 2: Geben Sie „azman.msc“ in die Adressleiste ein und drücken Sie die Eingabetaste.
Lesen Sie auch: Die 9 besten Möglichkeiten, „Datei-Explorer reagiert nicht“ unter Windows 11/10 zu beheben
Methode 4: Eingabeaufforderung verwenden
Wenn Sie ein erfahrener Windows-Benutzer sind, verwenden Sie die Eingabeaufforderung wahrscheinlich häufiger. Befolgen Sie die unten aufgeführten Schritte, um den Autorisierungsmanager über das Schwarzweißfenster zu öffnen.
Schritt 1: Geben Sie CMD in die Suchleiste der Taskleiste ein oder drücken Sie Win + S, um ihn zu öffnen Windows-Suche.
Schritt 2: Sie wi Die Eingabeaufforderungs-App wird unter der Option „Beste Übereinstimmung“ hervorgehoben.
Schritt 3: Suchen Sie nun die Option „Als Administrator ausführen“ und klicken Sie darauf.
Schritt 4: Das Eingabeaufforderungsfenster wird nun geöffnet.
Schritt 5: Geben Sie „azman.msc“ in das schwarze Feld ein und weißes Fenster und drücken Sie die Eingabetaste auf Ihrer Tastatur.
Lesen Sie auch: So beheben Sie, dass die Eingabeaufforderung unter Windows 11/10 nicht funktioniert
Methode 5: Verwenden Sie PowerShell
Wenn Sie ein erfahrener Windows-Benutzer sind, verwenden Sie PowerShell vermutlich häufiger. Um das blau-weiße Fenster zum Starten des Autorisierungsmanagers zu verwenden, befolgen Sie die nachstehenden Anweisungen.
Schritt 1: Um die Windows-Suche zu öffnen, drücken Sie Win + S oder geben Sie PowerShell in die Taskleiste ein Suchfeld.
Schritt 2: Unter der Auswahl „Beste Übereinstimmung“ wird das PowerShell-Programm hervorgehoben.
Schritt 3: Suchen Sie als Nächstes die Option „Als Administrator ausführen“ und wählen Sie sie aus.
Schritt 4: Es öffnet sich nun ein Fenster für PowerShell.
Schritt 5: Geben Sie im Fenster „azman.msc“ ein und drücken Sie dann die Eingabetaste auf Ihrer Tastatur.
Lesen Sie auch: So beheben Sie, dass PowerShell unter Windows 11 immer wieder auftaucht
Methode 6: Task-Manager verwenden
Hier ist eine einzigartige Möglichkeit, Apps unter Windows zu öffnen, und zwar mithilfe des Task-Managers. Hier sind die Schritte zum Öffnen des Task-Managers und des Autorisierungs-Managers.
Schritt 1: Drücken Sie zunächst gleichzeitig Strg + Umschalt + Esc auf Ihrer Tastatur und das Task-Manager-Fenster wird geöffnet auf Ihrem Bildschirm.
Schritt 2: Klicken Sie oben im Task-Manager auf die Option Neue Aufgabe ausführen.
Schritt 3: Geben Sie abschließend „azman.msc“ ein und drücken Sie die Eingabetaste, um das Fenster „Autorisierungsmanager“ zu öffnen.
Lesen Sie auch: Task-Manager funktioniert nicht unter Windows 11? Hier ist die Lösung!
Bonusmethode: Erstellen Sie eine Verknüpfung
Wenn Sie den Autorisierungsmanager häufig verwenden, ist es ratsam, eine Desktop-Verknüpfung zu erstellen für dieses Tool. Ein einfacher Doppelklick auf die Verknüpfung öffnet den Autorisierungsmanager im Handumdrehen, ohne dass Sie sich Schritte oder Befehle merken müssen.
Schritt 1: Klicken Sie mit der rechten Maustaste auf eine beliebige leere Stelle auf Ihrem Desktop, um das Kontextmenü anzuzeigen.
Schritt 2: Klicken Sie auf Neu > Verknüpfung.
Schritt 3: Ein neues Fenster öffnet sich dort, wo Sie müssen Fügen Sie den folgenden Pfad ein und klicken Sie dann auf die Schaltfläche „Weiter“.
C:\WINDOWS\system32\azman.msc
Schritt 4: Abschließend können Sie dieser Verknüpfung einen Namen geben und auf Fertig stellen klicken. Der beste Name wäre natürlich Autorisierungsmanager, um es einfacher zu machen, aber Sie können jeden beliebigen Namen behalten.
Lesen Sie auch: So beheben Sie „Das Element, das dies ist.“ Verknüpfung bezieht sich auf „Has Been Changed“ Fehler
Das letzte Wort
Um mehr Kontrolle über die Sicherheit Ihres Systems zu haben, können Sie Benutzerrollen und Berechtigungen mit dem Windows-Autorisierungsmanager verwalten. Hier sind einige Ansätze, die Sie ausprobieren können, wenn Sie auf Probleme stoßen.
Bitte lassen Sie es uns in den Kommentaren unten wissen, wenn Sie Fragen oder Empfehlungen haben. Gerne unterbreiten wir Ihnen eine Lösung. Wir veröffentlichen regelmäßig Ratschläge, Tricks und Lösungen für häufig auftretende technische Probleme. Sie finden uns auch auf Facebook, Twitter, YouTube, Instagram, Flipboard und Pinterest.
Lesen: 0