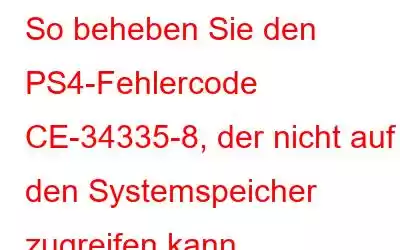Wenn auf Ihrer PS4 ein Fehler auftritt, der besagt: „Kein Zugriff auf den Systemspeicher möglich“, gibt es möglicherweise eine Lösung. Dieser Fehlercode wird normalerweise durch einen Verbindungsverlust der Festplatte oder eine Beschädigung der Festplatte verursacht. Wenn die Festplatten wiederholt eingesetzt und entfernt werden, kann Ihre PS4 sie oft nicht erkennen. Auch die Verwendung einer beschädigten oder defekten Festplatte kann zu solchen Fehlern führen.
In diesem Leitfaden besprechen wir einige hilfreiche Tipps zur Behebung des Problems!
Bevor Sie mit der erweiterten Fehlerbehebung fortfahren, können Sie Folgendes ausprobieren:
Die PS4 kann nicht auf den Systemspeicher zugreifen. Der Fehlercode CE 34335 8 kann aufgrund einer beschädigten oder fehlerhaften Festplatte auftreten. Wenn Ihre PS4-Konsole also keine Festplatte erkennen kann, kann dieser Fehler auf Ihrer Konsole auftreten. Aber keine Sorge. Durch ein paar schnelle Änderungen an den PS4-Einstellungen können Sie dieses Problem leicht beheben. In diesem Beitrag haben wir eine Reihe von Lösungen aufgelistet, mit denen Sie den Fehler „Die PS4 kann nicht gestartet werden, kann nicht auf den Systemspeicher zugreifen“ beheben.
Lassen Sie uns beginnen und herausfinden, wie Sie aus Schwierigkeiten herauskommen können.
Lesen Sie auch: 7 schnelle Möglichkeiten zur Behebung von Problemen, bei denen der PS4-Controller nicht aufgeladen wird
So beheben Sie den Fehlercode „PS4 kann nicht auf den Systemspeicher zugreifen“
Lösung Nr. 1: Setzen Sie die Festplatte wieder ein
Wie oben beschrieben erscheint der Fehlercode CE-34335-8, wenn die Festplatte nicht erkannt wird. Überprüfen Sie daher, ob die Kabelverbindung der Festplatte locker ist. Wenn dies der Fall ist, können Sie die Festplatte Ihrer PS4 wieder korrekt einsetzen. Alles, was Sie tun müssen, ist:
SCHRITT 1: Schalten Sie Ihre PlayStation 4 aus und ziehen Sie das Netzkabel ab.
SCHRITT 2: Entfernen Sie die Festplattenabdeckung.
(Abhängig von den verschiedenen PS4-Versionen können die Methoden zum Entfernen der Festplattenabdeckung unterschiedlich sein. Sie können zur Support-Seite navigieren und erfahren, wie Sie die interne Festplattenabdeckung richtig austauschen Festplatte auf PS4.)
SCHRITT 3: Nachdem Sie die Festplatte aus Ihrem PS4-System entfernt haben, setzen Sie sie wieder richtig ein.
Möglicherweise wird die lästige Fehlermeldung auf Ihrer PlayStation 4 nicht mehr angezeigt. Wenn das Problem auftritt Versuchen Sie es mit den anderen unten aufgeführten Problemumgehungen!
Lösung Nr. 2: Fehlerbehebung bei PS4 im abgesicherten Modus
- Verbinden Sie Ihr PS4-Controller über ein USB-Kabel mit der Konsole verbinden.
- Halten Sie nun den Einschaltknopf an der Konsole gedrückt, bis Sie den zweiten Piepton hören.
- Sie sehen nun eine Liste mit Optionen auf dem Bildschirm. Wählen Sie Option Nr. 7, PS4 initialisieren (Systemsoftware neu installieren), um Probleme mit der PS4 im abgesicherten Modus zu beheben.
Lesen Sie auch: So beheben Sie, dass der Ton auf der PS4 nicht funktioniert
Lösung Nr. 3: Verwenden Sie den CHKDSK-Befehl, um fehlerhafte Sektoren zu reparieren
Zuerst: Entfernen Sie die Festplatte Ihrer PS4 von der Konsole und schließen Sie sie dann an einen Windows-PC an.
Drücken Sie auf Ihrem Windows-Gerät auf das Suchsymbol in der Taskleiste, geben Sie „Eingabeaufforderung“ ein und wählen Sie dann die Option „Als Administrator ausführen“.
Geben Sie im Befehlszeilenterminal den folgenden Befehl ein und drücken Sie die Eingabetaste, um ihn auszuführen:
Chkdsk G: /r /f
In unserem Fall haben wir Laufwerk G: als Beispiel verwendet. Sie können den Laufwerksbuchstaben auch entsprechend der Laufwerkszuordnung Ihres Systems für die PS4-Festplatte ändern.
Warten Sie einige Minuten, bis der CHKDSK-Befehl erfolgreich ausgeführt wurde.
Lösung Nr. 4: Ersetzen Sie die interne Festplatte
Bildquelle: David ArtissBevor wir mit dem Austausch der auf Ihrer PS4-Konsole installierten internen Festplatte beginnen, sind hier einige Dinge, die Sie tun sollten Sie benötigen zur Hand:
- Einen Schraubenzieher.
- Einen USB-Stick mit mindestens 1 GB kostenloser Speicherplatz.
- Stabile Internetverbindung.
- Neue Ersatzfestplatte für deine PS4-Konsole. (Interner 2,5-Zoll-Typ)
Lesen Sie auch: PS4 verursacht Probleme? Ein Zurücksetzen auf die Werkseinstellungen könnte hilfreich sein!
Schritt 1: Sichern Sie Ihre DatenDa wir die Festplatte austauschen, um den Fehler „PS4 kann nicht auf den Systemspeicher CE 34335 8 zugreifen“ zu beheben, empfehlen wir Ihnen, alle wichtigen Dateien zu sichern, einschließlich App-Daten, Screenshots, Videoclips, Einstellungen, Themen usw.
- Stecken Sie den USB-Stick in die PS4-Konsole ein.
- Gehen Sie zu Einstellungen > System > Sichern und Wiederherstellen.
- Wählen Sie „Sichern“. < li aria-level="1">Wählen Sie alle Daten aus, die Sie sichern möchten, weisen Sie einen Namen für die Sicherungsdatei zu und tippen Sie auf „Sichern“.
- Sobald der Sicherungsvorgang abgeschlossen ist abgeschlossen, entfernen Sie es e USB-Laufwerk von der PS4-Konsole.
Nachdem Sie eine sichere Kopie aller Ihrer PS4-Dateien, Einstellungen und Benutzerdaten erstellt haben, besteht der nächste Schritt darin, die Festplatte auszutauschen.
- Schalten Sie die PS4-Konsole aus.
- Öffnen Sie die Klappe und entnehmen Sie dann die alte Festplatte.
- Ersetzen Sie die Festplatte durch eine neue.
- Nachdem Sie die neue Festplatte an die Konsole angeschlossen haben, stellen Sie alle wichtigen PS4-Daten mithilfe des USB-Flash-Laufwerks wieder her.
Suchen Sie nach einer fortschrittlichen Datenwiederherstellungslösung, die Ihnen hilft, verlorene, gelöschte, formatierte und beschädigte Laufwerksdateien wiederherzustellen? Laden Sie das Ease US Data Recovery-Tool herunter und installieren Sie es auf Ihrem Gerät. Ease US Data Recovery ist eine professionelle Software, die auf Festplatten-/SSD-Wiederherstellung, Formatwiederherstellung, Rohdatenwiederherstellung und Partitionswiederherstellung spezialisiert ist.
Da Daten eines unserer wertvollsten Vermögenswerte sind, sind wir Seien Sie sicher, dass Sie dieses praktische Tool zum Wiederherstellen Ihrer wichtigen Dateien und Daten verwenden können. Ease US Data Recovery unterstützt mehr als 550 verschiedene Arten von Dateiformaten und hilft Ihnen schnell bei der Wiederherstellung formatierter Daten innerhalb kürzester Zeit. Ease US Data Recovery Wizard ist eine zuverlässige Datenwiederherstellungslösung, die Ihre Fotos, Videos, Audiodateien, E-Mails usw. sicher wiederherstellt.
Lösung Nr. 5: Formatieren Sie die Festplatte
Falls eine beschädigte oder beschädigte Festplatte den Fehler „PlayStation 4 Cannot Access System Storage“ verursacht, besteht der letzte Ausweg darin, Ihre Festplatte zu formatieren Festplatte. Dazu müssen Sie lediglich Ihr Laufwerk aus der PS4 entfernen und es an Ihren Desktop anschließen, um zu überprüfen, ob es ordnungsgemäß funktioniert oder nicht. Falls Ihre Festplatte nicht reagiert, starten Sie den Formatierungsvorgang.
Zu Demonstrationszwecken verwenden wir EaseUS Partition Master, um den Formatierungsprozess der PS4-Festplatte abzuschließen:
SCHRITT 1: Sobald Ihr PC die PS4-Festplatte erkennt und das Laufwerk anzeigt, Installieren und starten Sie EaseUS Partition Master auf Ihrem Computer.
SCHRITT 2: Klicken Sie beim Start mit der rechten Maustaste auf die Festplattenpartition und wählen Sie die Option „Formatieren“.
SCHRITT 3: Legen Sie im neuen Fenster die Partitionsbezeichnung, das Dateisystem und die Clustergröße für die Partition fest und klicken Sie auf die Schaltfläche „OK“.
In diesem Schritt wird ein Warnfenster angezeigt, in dem Sie auf die Schaltfläche „Ja“ klicken müssen.
SCHRITT 4: Klicken Sie auf die Schaltfläche „1 Aufgabe(n) ausführen“ und dann auf die Schaltfläche „Übernehmen“, um den Formatierungsvorgang zu starten. Weitere Hilfe finden Sie in der ausführlichen Anleitung hier!
Dadurch werden alle Inkonsistenzen und Probleme mit Ihrer Festplatte beseitigt und die Festplatte wird auf die Standardeinstellungen zurückgesetzt.
WARNUNG: Das Formatieren des beschädigten PS4-Laufwerks auf Ihrem PC kann zu Datenverlust führen. Verwenden Sie daher das richtige Datensicherungstool, um die Sicherheit Ihrer Daten zu gewährleisten. Alternativ können Sie auch die Hilfe einer Dateiwiederherstellungssoftware in Anspruch nehmen, um verlorene Daten vom formatierten Laufwerk wiederherzustellen.Häufig gestellte Fragen:
F1. Wie stelle ich meine PS4 im abgesicherten Modus ohne USB wieder her?
Befolgen Sie die Anweisungen sorgfältig:
- Halten Sie die Ein-/Aus-Taste gedrückt, bis Sie zwei Pieptöne hören , wodurch Sie im abgesicherten Modus booten können.
- Wähle „PS4 initialisieren“ (Systemsoftware neu installieren) auf deiner PlayStation 4.
- Folge den Anweisungen auf dem Bildschirm PS4.
- Sobald Sie sie abgeschlossen haben, löscht die Konsole alles. Dazu gehört auch die Systemsoftware!
- Die nächsten Pop-ups führen Sie durch den Vorgang des Anschließens des USB-Sticks mit gespeichertem Update und der Neuinstallation der Systemsoftware.
Q2. Kann eine PS4-Festplatte repariert werden?
Natürlich! Sie können professionelle Hilfe in Anspruch nehmen, die die PS4-Festplatte aufrüsten oder austauschen kann, um die Integrität Ihrer Daten zu wahren oder sogar Daten wiederherzustellen, wenn die Festplatte ausgefallen oder beschädigt ist.
Q3. Was bedeutet der Code CE 34335 8 auf PS4?
Der Codefehler 34335 8 auf PS4 bedeutet „Keine Festplatte erkannt“. Wenn die interne Festplatte Ihrer PS4 beschädigt oder fehlerhaft ist, kann dies auf Ihrer PlayStation den Fehlercode 34335 8 auslösen.
Q4. Woher weiß ich, ob meine PS4-Festplatte defekt ist?
Um herauszufinden, ob deine PS4-Festplatte defekt oder beschädigt ist, überprüfe die folgenden Symptome:
- Es treten wiederholt Festplattenfehler auf.
- Datenverlust.
- Übermäßige Erwärmung der Konsole.
- App oder Spiel stürzt ab.
Hier sind einige Lösungen zur Behebung des Fehlers „Die PS4 kann nicht gestartet werden, es besteht kein Zugriff auf den Systemspeicher“. Sie können jede dieser Problemumgehungen verwenden, um den PS4-Fehlercode 34335-8 innerhalb kürzester Zeit zu beheben. Wenn die interne Festplatte Ihrer PS4 beschädigt oder defekt ist, können Sie sie durch eine neue Festplatte ersetzen. Aber ja, stellen Sie sicher, dass Sie eine sichere Kopie aller Ihrer wichtigen Dateien erstellen, einschließlich Screenshots, Videoclips usw. Einstellungen, Themen usw.
Viel Glück!
Lesen: 0