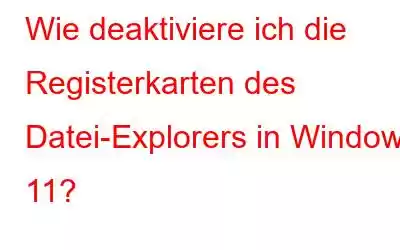Microsoft hoffte, die Tabs-Funktionalität in die Datei-Explorer-App von Windows 10 einführen zu können. Kurz darauf wurde der Plan jedoch aufgegeben. Dank des Windows 11 22H2-Upgrades können Benutzer jetzt jedoch die Tabs-Funktionalität im Datei-Explorer testen. Die Funktion wurde Mitgliedern des Windows-Insider-Programms frühzeitig zugänglich gemacht, und Microsoft wird möglicherweise bald Registerkarten zum Windows Notepad hinzufügen.
Was passiert jedoch, wenn Sie das Element „Datei-Explorer-Registerkarten“ deaktivieren möchten? Die Deinstallation des Updates könnte eine schnelle Lösung sein, aber das würde bedeuten, dass Sie alle Funktionen des 22h2-Updates verlieren würden. Stattdessen kann ViVeTool verwendet werden, um die Funktionalität der Registerkarte zuzulassen oder zu entfernen, ohne die anderen Funktionen zu ändern.
Lesen Sie auch: So aktivieren Sie Registerkarten für den Datei-Explorer unter Windows 11
Können Sie ViVeTool vertrauen? ?
Wie Sie alle wissen, arbeiten Microsoft-Entwickler ständig daran, die Erfahrung von Windows-Benutzern durch das Hinzufügen neuer Funktionen zu verbessern. Bevor diese Funktionen hinzugefügt werden, führt Microsoft jedoch einige umfangreiche Tests durch sein eigenes Testteam und auch mit Hilfe von Microsoft Insider-Fans durch. Sobald eine neue Funktion vollständig getestet und fehlerfrei ist, wird sie als Update bereitgestellt.
Wenn Sie nun eine Microsoft-Funktion vor der offiziellen Einführung verwenden möchten, können Sie diesen Open-Source-Befehl verwenden Line-Tool zum Aktivieren oder Deaktivieren der versteckten Betriebssystemfunktionen. Dieses Tool ist frei von Malware und kann kostenlos verwendet werden. Eine weitere aufregende Neuigkeit ist, dass dieses Tool jetzt eine GUI-Version hat.
Lesen Sie auch: So beheben Sie den langsamen Datei-Explorer in Windows 11
So deaktivieren Sie die Registerkarten des Datei-Explorers in Windows 11
Wenn Sie entweder das ViVeTool oder die ViVeTool-GUI-Version verwenden, können Sie die Registerkarten des Datei-Explorers deaktivieren. Letzteres ist wesentlich einfacher zu verwenden, da Sie damit nach Funktionen suchen und diese schnell aktivieren oder deaktivieren können. Laden Sie zunächst diese beiden Tools herunter und installieren Sie sie auf Ihrem PC. Erstellen Sie als zusätzliche Sicherheitsmaßnahme einen Systemwiederherstellungspunkt für den Fall, dass dieses Dienstprogramm zu Fehlfunktionen Ihres Windows 11-PCs führt.
ViVeTool v 0.3.2 herunterladen ViVeTool GUI v 1.6.2.0 herunterladenLesen Sie auch: So speichern Sie ein Windows Datei-Explorer-Suche für zukünftige Verwendung
Methode 1: Verwenden Sie das ViVeTool
Der Zugriff kann über ein Terminalfenster erfolgen, da es sich um ein Befehlszeilendienstprogramm handelt. So machen Sie es:
Schritt 1: Um das Befehlsfeld „Ausführen“ zu öffnen, drücken Sie Win + R.
Schritt 2 : Um die Eingabeaufforderung mit Administratorrechten zu öffnen, geben Sie CMD in das Texteingabefeld ein Klicken Sie dann auf Strg + Umschalt + Eingabetaste.
Schritt 3: Geben Sie einfach cd Drive Name:\path ein. Sie müssen in diesem Feld genau angeben, wo Sie das Dienstprogramm nach dem Herunterladen extrahiert haben.
Schritt 4: Sie befinden sich jetzt in dem Verzeichnis, in dem sich ViVeTool befindet. Geben Sie ViVeTool ein und drücken Sie die Eingabetaste. Sie können das Tool mit einer Reihe von Parametern verwenden, die auf dem Bildschirm angezeigt werden.
Schritt 5: Geben Sie nun nacheinander die folgenden Befehle ein und drücken Sie nach jedem Befehl die Eingabetaste .
vivetool /disable /id:37634385
vivetool /disable /id:36354489
Schritt 6: Wenn der Vorgang erfolgreich ist, wird auf Ihrem Bildschirm die Meldung „Funktionskonfiguration(en) erfolgreich festgelegt“ angezeigt.
Schritt 7: Starten Sie Ihren PC neu und Sie werden die Registerkarten des Datei-Explorers entfernen.
Lesen Sie auch: So beheben Sie Speicherlecks im Datei-Explorer unter Windows 11
Methode 2: Verwenden Sie die GUI-Version von ViVeTool
Die ViVeTool-GUI-Version ist einfacher zu umgehen als die Version mit der Eingabeaufforderung. Allerdings gibt es im Vergleich keinen großen Unterschied zwischen den Schritten. Es sind mehr Mausklicks als das Eingeben von Befehlen.
Schritt 1: Öffnen Sie das ViveTool auf Ihrem PC im Admin-Modus. (Klicken Sie mit der rechten Maustaste auf die Verknüpfung und wählen Sie „Als Administrator ausführen“).
Schritt 2: Wählen Sie die neueste Windows-Build-Nummer aus und warten Sie, bis alle Funktionen auf Ihren Bildschirm geladen sind .
Schritt 3: Suchen Sie nun nach 37634385 und 36354489. Deaktivieren Sie jede ID, indem Sie sie auswählen und dann oben auf das Dropdown-Menü „Aktion ausführen“ klicken.
Schritt 4: Klicken Sie auf die Option „Deaktivieren“ und starten Sie Ihren PC neu.
Nach dem Neustart werden Sie keine finden Registerkarten des Datei-Explorers.
Lesen Sie auch: So deaktivieren Sie den Suchverlauf des Datei-Explorers in Windows 11
Das letzte Wort zum Deaktivieren der Registerkarten des Datei-Explorers in Windows 11
Die Tabs-Funktion im Datei-Explorer ist hilfreicher, als Sie sich vorstellen können. ViVeTool ist ein fantastisches Tool zum Aktivieren/Deaktivieren des Datei-Explorers. Wenn Sie jedoch ein anderes Datei-Explorer-Programm verwenden oder ohne es auskommen können, sollten Sie dies tun. Darüber hinaus ist es völlig kostenlos und Sie können sogar zusätzliche experimentelle Funktionen von Windows 11 aktivieren.
Bitte teilen Sie uns in den Kommentaren unten mit, wenn Sie Fragen oder Empfehlungen haben. Wir stellen Ihnen gerne zur Verfügung mit einer Auflösung. Wir veröffentlichen regelmäßig Ratschläge, Tricks und Lösungen für häufig auftretende technische Probleme. Sie finden uns auch auf Facebook, Twitter, YouTube, Instagram, Flipboard und Pinterest.
Lesen: 0