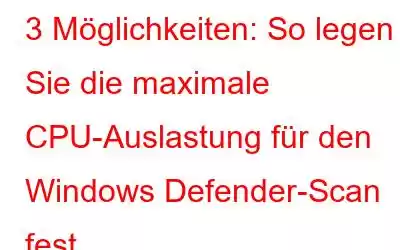Wir alle kennen das Windows Defender-Sicherheitstool und seine Funktionsweise einigermaßen, oder? Windows Defender ist eine der umfassendsten Sicherheitslösungen von Windows 10, um Ihr Gerät vor Viren, Malware und anderen bösartigen Bedrohungen zu schützen. Es überwacht Ihre Online-Aktivitäten genau und stellt sicher, dass Sie keine verdächtigen Dateien aus dem Internet herunterladen.
Wenn Windows Defender also Ihr Gerät auf Bedrohungen scannt, verbraucht es Daten ca. 50 % der maximalen CPU-Kapazität im Hintergrund. Wenn Sie diesen CPU-Nutzungsprozentsatz für den Windows Defender-Scan jedoch begrenzen möchten, können Sie dies leicht erreichen, indem Sie ein paar Änderungen an den Einstellungen vornehmen.
Hier sind die drei effektivsten Möglichkeiten, die maximale CPU-Nutzungskapazität festzulegen Windows Defender-Scan. Aber bevor wir fortfahren, wollen wir uns kurz damit befassen, wie man die CPU-Auslastung unter Windows 10 überprüft.
Lesen Sie auch: So beheben Sie eine 100-prozentige CPU-Auslastung in Windows.
So überprüfen Sie Maximale CPU-Auslastung unter Windows 10
Um die maximale CPU-Auslastung zu begrenzen oder einen Wert festzulegen, müssen Sie zunächst die vorhandenen Verzeichnisse kennen, die auflisten, wie viel CPU-Auslastung der Windows Defender-Scan im Hintergrund verbraucht.
Um die maximale CPU-Auslastung für den Windows Defender-Scan zu überprüfen, befolgen Sie diese Schritte.
- Starten Sie Windows PowerShell.
- Geben Sie den folgenden Befehl ein und drücken Sie die Eingabetaste.
Get-MpPreference | Wählen Sie ScanAvgCPULoadFactor
Nach einigen Sekunden wird der genaue Wert der CPU-Auslastung auf dem PowerShell-Fensterbildschirm angezeigt.
Standardmäßig die maximale CPU-Auslastung Die vom Windows Defender-Scan verwendete Kapazität beträgt ca. 50. Wenn Sie diesen Wert begrenzen oder ändern möchten, finden Sie hier einige Möglichkeiten, einen anderen Wert festzulegen.
Sehen wir uns das genauer an.
Lesen Sie auch: So beheben Sie das Problem, dass die ausführbare Datei des Antimalware-Dienstes zu hoch ist Problem mit der CPU-Auslastung?
So legen Sie die maximale CPU-Auslastung unter Windows 10 fest oder begrenzen sie
Es gibt drei einfache Möglichkeiten, den maximalen CPU-Auslastungswert festzulegen oder zu begrenzen, der vom Windows Defender-Scan verbraucht wird. Dasselbe können Sie über PowerShell, den Gruppenrichtlinien-Editor und die Windows-Registrierung erreichen.
Windows PowerShell
Starten Sie die Suche im Startmenü, geben Sie Windows PowerShell ein und drücken Sie die Eingabetaste.
Geben Sie im PowerShell-Fenster den folgenden Befehl ein und drücken Sie die Eingabetaste.
Set-MpPreference -ScanAvgCPULoadFactor
Stellen Sie sicher, dass Sie einen numerischen Wert angeben der Prozentbereich. Sie können jede beliebige Zahl im Bereich von 5 bis 100 verwenden.
P.S. Geben Sie nicht weniger als 5 oder 0 an, da dies die Funktion der Windows Defender-Firewall auf Ihrem Gerät beeinträchtigen könnte.
Gruppenrichtlinien-Editor
Eine weitere Problemumgehung zum Festlegen der maximalen CPU-Auslastung für Windows Defender Der Scan erfolgt mithilfe des Gruppenrichtlinien-Editors.
Drücken Sie das Windows + R-Symbol, um das Dialogfeld „Ausführen“ zu öffnen.
Geben Sie „gpedit.msc“ in das Textfeld ein und drücken Sie die Eingabetaste.
Navigieren Sie im Fenster „Gruppenrichtlinien-Editor“ zum folgenden Speicherort:
Computerkonfiguration/Administrative Vorlagen/Windows-Komponenten/Windows Defender Antivirus/Scan
Bild Quelle: The Windows ClubDoppelklicken Sie auf der rechten Seite des Fensters auf die Datei „Geben Sie den maximalen Prozentsatz der CPU-Auslastung während eines Scans an“.
Überprüfen Sie die Schaltfläche „Aktiviert“ und Geben Sie mithilfe des Dropdown-Menüs einen Wert an.
Tippen Sie auf „OK“ und „Übernehmen“, um Ihre letzten Änderungen zu speichern.
Windows-Registrierung
Drücken Sie Windows + R Tastenkombination, um das Dialogfeld „Ausführen“ zu starten.
Geben Sie „Regedit“ ein, um den Windows-Registrierungseditor zu öffnen.
Navigieren Sie im Fenster des Registrierungseditors zum folgenden Pfad:
HKEY_LOCAL_MACHINE\SOFTWARE\Policies\Microsoft\Windows Defender
Klicken Sie mit der rechten Maustaste auf Windows Defender, wählen Sie „Neuer Schlüssel“ und kennzeichnen Sie ihn als „Scannen“. Klicken Sie nun mit der rechten Maustaste auf die Taste „Scannen“, wählen Sie „Neu“ > „D-WORD“ und beschriften Sie die Datei mit „AvgCPULoadFactor“.
Geben Sie einen beliebigen Wert zwischen 5 und 100 an Bereich, um die maximale CPU-Auslastung für den Windows Defender-Scan festzulegen.
Systweak Antivirus für Windows herunterladen
Suchen Sie nach einer umfassenden Sicherheitslösung, um Ihrem Gerät eine zusätzliche Schutzschicht hinzuzufügen? Laden Sie Systweak Antivirus für Windows herunter, um Ihre sensiblen Daten und Ihr Gerät vor bösartigen Bedrohungen wie Viren, Malware, Trojanern, Spyware, Ransomware und mehr zu schützen. Systweak Antivirus bietet Echtzeitschutz vor Zero-Day-Bedrohungen und Viren. Darüber hinaus können Sie mit Systweak Antivirus auch erweiterte Hilfsfunktionen nutzen. Es hilft Ihnen, bösartige Startobjekte zu bereinigen, um die Leistung Ihres Geräts zu optimieren, und arbeitet rund um die Uhr, um zu verhindern, dass Ihre sensiblen Daten offengelegt werden.
Bei weiteren Fragen oder Hilfe können Sie gerne auf den Kommentarbereich klicken
Lesen: 0