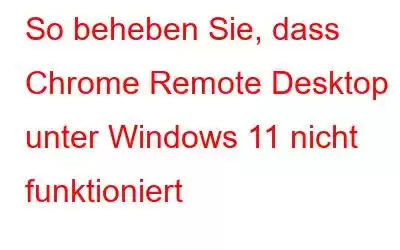Chrome Remote Desktop wurde von Google entwickelt und ermöglicht Ihnen die Fernverbindung mit Ihrem Heim- oder Arbeitscomputer von Ihrem Smartphone, Tablet oder jedem anderen Computer aus, während Sie unterwegs sind. Mit der Chrome Remote Desktop-Software können Sie Bildschirme teilen und in Echtzeit zusammenarbeiten.
Die Chrome Remote Desktop-Software bietet eine einfache und sichere Möglichkeit, Fernzugriff auf Ihr Gerät zu erhalten und Programme von überall und jederzeit anzuzeigen und auszuführen. Es basiert auf der High-End-Sicherheitsinfrastruktur von Google und nutzt die neuesten Webtechnologien wie WebRTC.
Funktioniert Chrome Remote Desktop nicht unter Windows 11? Ja, es kann sehr frustrierend sein. Mach dir keine Sorge. Wir geben dir Deckung. In diesem Beitrag haben wir einige Problemumgehungen aufgelistet, mit denen Sie dieses Problem beheben können. Wenn dieses Problem also auf Ihrem Windows-PC auftritt, verwenden Sie eine der unten aufgeführten Lösungen, um die Chrome Remote Desktop-Software innerhalb kürzester Zeit zum Laufen zu bringen.
Lass uns anfangen.
Lesen Sie auch: Die 10 besten Fernzugriffssoftware
So beheben Sie, dass Chrome Remote Desktop nicht funktioniert
Lösung 1: Überprüfen Sie Ihre Internetverbindung
Eine schlechte Netzwerkverbindung kann einer der häufigsten Gründe dafür sein, dass die Chrome Remote Desktop-Software auf Ihrem Windows 11-PC möglicherweise nicht funktioniert. Stellen Sie daher sicher, dass beide Geräte mit einer stabilen Internetverbindung verbunden sind. Starten Sie den WLAN-Router neu oder stellen Sie eine Verbindung zu einem alternativen Netzwerk her, wenn das Problem weiterhin besteht.
Lösung 2: Bearbeiten Sie die Registrierung
Drücken Sie die Tastenkombination Windows + R, um das Dialogfeld „Ausführen“ zu öffnen. Geben Sie „regedit“ in das Textfeld ein und drücken Sie die Eingabetaste, um die Registrierungseditor-App zu starten.
Navigieren Sie im Fenster des Registrierungseditors zum folgenden Ordner:
HKEY_LOCAL_MACHINE\SOFTWARE\Policies
Klicken Sie nun mit der rechten Maustaste auf den Ordner „Richtlinien“ und wählen Sie „Neuer Schlüssel“. Nennen Sie den neuen Schlüssel „Google“.
Klicken Sie mit der rechten Maustaste auf den „Google“-Schlüssel und erstellen Sie nun einen neuen Schlüssel und nennen Sie ihn „Chrome“.
Sobald der Ordner „Chrome“ vorhanden ist erstellt, klicken Sie mit der rechten Maustaste darauf und wählen Sie Neu > D-WORD 32-Bit-Wert.
Doppeltippen Sie auf die neue D-WORD-Datei und geben Sie „1“ in das Feld „Wertdaten“ ein. Wenn Sie fertig sind, klicken Sie auf die Schaltfläche „OK“.
Starten Sie Ihr Gerät neu und starten Sie die Chrome Remote Desktop-Software, um zu überprüfen, ob das Problem behoben wurde.
Lesen Sie auch: Die 5 besten Remote-Desktop-Erweiterungen für Google Chrome.
Lösung 3: Löschen Sie t Er Client und erneut verbinden
Hier kommt eine weitere Lösung, um das Problem „Chrome Remote Desktop funktioniert nicht“ unter Windows 11 zu beheben.
Starten Sie die Chrome Remote Desktop-App auf Ihrem Windows-PC. Wechseln Sie im linken Menübereich zum Abschnitt „Fernzugriff“.
Sie sehen nun Ihr gekoppeltes Gerät auf dem Bildschirm aufgelistet. Wählen Sie die Option „Anzeigen/Bearbeiten“.
Tippen Sie auf das „Papierkorb“-Symbol, um das gekoppelte Client-Gerät zu löschen.
Richten Sie nun Ihr Gerät erneut ein, um von vorne zu beginnen.
Hoffentlich funktioniert diese Methode und Sie können möglicherweise eine Remoteverbindung zu Ihrem Gerät herstellen.
Lesen Sie auch: Wie greife ich von einem beliebigen Remotestandort aus auf einen PC zu?
Lösung 4: Reparieren Sie die Chrome Remote Desktop App
Tippen Sie auf das Windows-Symbol in der Taskleiste und wählen Sie „Einstellungen“. Wechseln Sie im linken Menübereich zur Registerkarte „Apps“. Tippen Sie auf „Installierte Apps“.
Scrollen Sie durch die Liste der installierten Apps und suchen Sie nach der App „Chrome Remote Desktop“. Tippen Sie auf das Dreipunktsymbol daneben und wählen Sie „Reparieren“.
Sobald Windows die Chrome Remote Desktop-App repariert, starten Sie Ihren Computer neu und starten Sie die Software, um zu überprüfen, ob die Das Problem wurde behoben.
Lösung 5: App neu installieren
Habe die oben aufgeführten Lösungen ausprobiert und hatte immer noch kein Glück. Als letzten Ausweg können Sie versuchen, die Chrome Remote Desktop-App zu deinstallieren und erneut zu installieren.
Drücken Sie die Tastenkombination Windows + R, um das Dialogfeld „Ausführen“ zu öffnen. Geben Sie „Appwiz.cpl“ in das Textfeld ein und drücken Sie die Eingabetaste.
Das Fenster „Systemsteuerung“ erscheint nun auf dem Bildschirm. Scrollen Sie durch die Liste und suchen Sie nach der App „Chrome Remote Desktop“. Wählen Sie es aus und klicken Sie auf die Schaltfläche „Deinstallieren“.
Nach der Deinstallation der App besuchen Sie diesen Link und laden Sie die Chrome Remote Desktop-Software auf Ihren Windows-PC herunter.
Lesen Sie auch: So greifen Sie mit einem Mobiltelefon auf Ihren Remotedesktop zu.
Fazit
Hier sind ein paar einfache Lösungen, um das Problem „Chrome Remote Desktop funktioniert nicht“ zu beheben unter Windows 11“-Problem. Sie können jede dieser Problemumgehungen verwenden, um den Chrome Remote Desktop innerhalb kürzester Zeit wieder zu erhalten. Teilen Sie uns mit, welche Methode für Sie die Lösung war. Teilen Sie Ihre Gedanken gerne im Kommentarbereich mit.
Lesen: 0