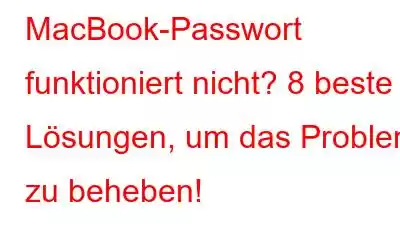Stellen Sie sich das frustrierende Gefühl vor, wenn Sie versuchen, sich bei Ihrem MacBook anzumelden, begierig darauf, Ihre Aufgaben fortzusetzen, und dann feststellen, dass Sie aufgrund eines Passwortproblems ausgesperrt werden. Frustrierend, nicht wahr? Keine Angst! In diesem Blogbeitrag werden wir die effektivsten Lösungen zur Bewältigung des lästigen Problems „MacBook-Passwort funktioniert nicht“ untersuchen und Sie durch die Schritte zur Lösung dieses Problems führen.
MacBooks haben sich einen guten Ruf für ihr elegantes Aussehen erworben Design, nahtlose Funktionalität und robuste Sicherheitsmaßnahmen. Während das Festlegen eines sicheren Passworts für den Schutz Ihrer persönlichen Daten von entscheidender Bedeutung ist, kann es ärgerlich sein, wenn Ihr MacBook das Passwort, von dem Sie wissen, dass es korrekt ist, nicht erkennt. Die Ursachen für dieses Problem können unterschiedlich sein, von einfachen Tippfehlern und Tastaturfehlern bis hin zu komplexeren Problemen aufgrund von Systemaktualisierungen oder Inkonsistenzen von Benutzerkonten.
In den folgenden Abschnitten werden wir die häufigsten Gründe für das „MacBook-Passwort“ untersuchen „Funktioniert nicht“ und geben Sie ausführliche Schritt-für-Schritt-Anleitungen, wie Sie jedes einzelne Problem effektiv beheben können.
Lassen Sie uns also eintauchen und die Lösungen für Ihre Probleme mit dem MacBook-Passwort entdecken!
Lesen Sie auch: Wie kann ich das Mac-Passwort umgehen und mich automatisch anmelden?
MacBook-Passwort funktioniert nicht? Probieren Sie diese Lösungen aus!
Lösung 1: SMC zurücksetzen
Der System Management Controller (SMC) ist für die Verwaltung verschiedener Hardwarefunktionen auf Ihrem MacBook verantwortlich, einschließlich Energieverwaltung, Batteriestatus und Temperatur Management. Manchmal kann das Zurücksetzen der SMC Probleme im Zusammenhang mit Passwortproblemen beheben. So können Sie es tun:
Schritt 1: Fahren Sie Ihr MacBook vollständig herunter.
Schritt 2: Stellen Sie sicher, dass es an eine Stromquelle angeschlossen ist.
Schritt 3 : Halten Sie auf der integrierten Tastatur die Umschalt-, Strg- und Wahltaste sowie den Netzschalter gleichzeitig etwa 10 Sekunden lang gedrückt.
Schritt 4: Lassen Sie alle Tasten und den Netzschalter los.
Schritt 5: Drücken Sie den Netzschalter erneut, um Ihr MacBook einzuschalten.
Überprüfen Sie nach dem Zurücksetzen des SMC, ob das Problem weiterhin besteht. Wenn Ihr Passwort immer noch nicht funktioniert, machen Sie sich keine Sorgen. Wir haben weitere Lösungen zu erkunden!
Lösung 2: Feststelltaste und Tastaturlayout überprüfen
Es hört sich vielleicht einfach an, aber gelegentlich könnte die Feststelltaste die Ursache für das Passwortproblem sein . Stellen Sie sicher, dass die Feststelltaste deaktiviert ist, bevor Sie Ihr Passwort eingeben. Stellen Sie außerdem sicher, dass Sie das richtige Tastaturlayout verwenden. Manchmal, Tastatur d-Einstellungen können sich unbeabsichtigt ändern, was dazu führt, dass Ihr Passwort anders aussieht als erwartet.
Lösung 3: Probieren Sie Ihr Apple-ID-Passwort aus
Sie haben immer noch das Problem, dass das MacBook-Passwort nicht funktioniert? Wenn Sie FileVault aktiviert oder Ihre Apple-ID zum Anmelden verwendet haben, versuchen Sie, Ihr Apple-ID-Passwort anstelle Ihres regulären Passworts zu verwenden. Dieser Schritt ist besonders wichtig, wenn Sie kürzlich Ihr Apple-ID-Passwort geändert oder Ihr macOS aktualisiert haben.
Lösung 4: Passwort mit Apple-ID zurücksetzen
Wenn Sie Ihr MacBook eingerichtet haben Mit Ihrer Apple-ID als Option zur Passwortwiederherstellung können Sie damit Ihr Anmeldepasswort zurücksetzen. So geht's:
Schritt 1: Klicken Sie auf das Fragezeichen (?) oder die Option „Passwort zurücksetzen“, die nach einem fehlgeschlagenen Anmeldeversuch unter dem Passwortfeld erscheint.
Bildquelle: Apple Support Communities
Schritt 2: Folgen Sie den Anweisungen auf dem Bildschirm und wählen Sie „Passwort mit Ihrer Apple-ID zurücksetzen“.
Schritt 3: Geben Sie Ihr Apple ein Geben Sie Ihre ID-Anmeldeinformationen ein und erstellen Sie ein neues Passwort.
Lösung 5: Setzen Sie das Passwort im Wiederherstellungsmodus zurück
Wenn keine der oben genannten Lösungen funktioniert hat, machen Sie sich keine Sorgen. Sie können Ihr Passwort im Wiederherstellungsmodus zurücksetzen:
Schritt 1: Starten Sie Ihr MacBook neu und halten Sie gleichzeitig die Befehls- und R-Taste gedrückt, bis das Apple-Logo angezeigt wird.
Schritt 2: Wählen Sie „Dienstprogramme“. ” aus dem Menü und wählen Sie „Terminal“.
Schritt 3: Geben Sie resetpassword ein und drücken Sie die Eingabetaste, um das Dienstprogramm zum Zurücksetzen des Passworts zu öffnen.
Folgen Sie den Anweisungen zu Setzen Sie Ihr Anmeldekennwort zurück.
Lesen Sie auch: Wie kann ich meinen Mac mit dem Passwort-Manager schützen
Lösung 6: NVRAM/PRAM zurücksetzen
Wenn Sie immer noch nicht wissen Machen Sie sich keine Sorgen, wenn Sie sich mit dem Problem „MacBook-Passwort funktioniert nicht“ auseinandersetzen. Es gibt weitere Schritte zur Fehlerbehebung, die Sie erkunden können. Eine weitere mögliche Lösung besteht darin, den nichtflüchtigen Direktzugriffsspeicher (NVRAM) oder den Parameter-RAM (PRAM) zurückzusetzen. NVRAM/PRAM speichert verschiedene Systemeinstellungen, einschließlich Bildschirmauflösung, Lautstärke und Anmeldeinformationen. Durch das Zurücksetzen können bestimmte passwortbezogene Probleme behoben werden. So können Sie es tun:
Schritt 1: Fahren Sie Ihr MacBook vollständig herunter.
Schritt 2: Schalten Sie es ein und halten Sie es gedrückt, sobald Sie den Netzschalter drücken Drücken Sie gleichzeitig die Befehlstaste, die Wahltaste, P und R.
Schritt 3: Halten Sie die Tasten etwa 20 Sekunden lang gedrückt und lassen Sie sie dann los.
Schritt 4: Ihr MacBoo k kann während dieses Vorgangs neu starten.
Versuchen Sie nach dem Zurücksetzen des NVRAM/PRAM erneut, sich mit Ihrem Passwort anzumelden, um zu sehen, ob das Problem behoben ist.
Lesen Sie auch: 9 bestes Passwort Manager für Mac im Jahr 2023
Lösung 7: Mac im abgesicherten Modus starten
Starten Sie Ihr MacBook im abgesicherten Modus, um festzustellen, ob Anwendungen oder Startelemente von Drittanbietern das Passwortproblem verursachen. Der abgesicherte Modus lädt nur wichtige Systemsoftware und kann bei der Behebung verschiedener Probleme helfen. So geht's:
Schritt 1: Fahren Sie Ihr MacBook vollständig herunter.
Schritt 2: Schalten Sie es ein und halten Sie sofort die Umschalttaste gedrückt.
Schritt 3: Halten Sie die Umschalttaste gedrückt, bis das Apple-Logo auf dem Bildschirm erscheint.
Schritt 4: Lassen Sie die Umschalttaste los und lassen Sie Ihr MacBook im abgesicherten Modus starten.
Einmal Ihr MacBook befindet sich im abgesicherten Modus. Versuchen Sie, sich mit Ihrem Passwort anzumelden. Wenn Sie sich ohne Probleme anmelden können, deutet dies darauf hin, dass eine Drittanbieteranwendung oder ein Startobjekt möglicherweise mit Ihrem System in Konflikt steht. Um die problematische Anwendung oder das problematische Element zu identifizieren, starten Sie Ihr MacBook normal neu und deinstallieren oder deaktivieren Sie kürzlich installierte Anwendungen oder Elemente nacheinander, bis das Problem behoben ist.
Lesen Sie auch: So finden Sie gespeicherte Passwörter auf dem Mac
Lösung 8: Login-Schlüsselbund zurücksetzen
Wenn Sie sich erfolgreich mit Ihrem Apple-ID-Passwort oder im abgesicherten Modus bei Ihrem MacBook anmelden können, Ihr ursprüngliches Login-Passwort aber immer noch keinen Zugriff gewährt, wird die Das Problem hängt möglicherweise mit Ihrem Login-Schlüsselbund zusammen. Ihr Anmeldeschlüsselbund speichert verschiedene Passwörter und Authentifizierungsinformationen, die von Anwendungen und Diensten verwendet werden.
Um dieses Problem zu beheben, können Sie Ihren Anmeldeschlüsselbund wie folgt zurücksetzen:
Schritt 1: Suchen Sie die Dienstprogramme Ordner in Ihrem Anwendungsordner oder führen Sie eine schnelle Spotlight-Suche durch.
Schritt 2: Starten Sie den Schlüsselbundzugriff.
Schritt 3: Klicken Sie in der Menüleiste auf Schlüsselbundzugriff und wählen Sie „Einstellungen“.
Schritt 4: Suchen Sie nach der Option „Meinen Standard-Schlüsselbund zurücksetzen“ und klicken Sie darauf.
Bildquelle: Nektony
Schritt 5: Geben Sie bei Aufforderung Ihr Apple-ID-Passwort zur Überprüfung ein.
Schritt 6: Nachdem Sie Ihren Anmeldeschlüsselbund zurückgesetzt haben, starten Sie Ihr MacBook neu und versuchen Sie erneut, sich mit Ihrem ursprünglichen Passwort anzumelden.
Dieser Prozess sollte dazu beitragen, alle Probleme im Zusammenhang mit dem Anmeldeschlüsselbund zu lösen und Ihr Anmeldeerlebnis zu verbessern.
Lesen Sie auch: So zeigen Sie iCloud-Schlüsselbundkennwörter auf dem Mac an
FazitBegegnung mit dem „MacBook pa Die Situation „Schwert funktioniert nicht“ kann unglaublich frustrierend sein, aber mit den richtigen Lösungen können Sie diese Hürde mit Leichtigkeit überwinden. Wir haben verschiedene Schritte zur Fehlerbehebung untersucht, die vom Zurücksetzen des SMC und NVRAM/PRAM über das Starten Ihres Mac im abgesicherten Modus bis zum Zurücksetzen Ihres Anmeldeschlüsselbunds reichen.
Wenn keine der anfänglichen Korrekturen funktioniert, erstellen Sie ein neues Benutzerkonto könnte die Ursache des Problems lokalisieren und Ihnen ermöglichen, die notwendigen Schritte zur Behebung zu unternehmen.
Wir hoffen, dass dieser umfassende Leitfaden Sie in die Lage versetzt hat, das Problem „MacBook-Passwort funktioniert nicht“ effektiv zu lösen. Denken Sie immer daran, regelmäßig Backups Ihrer Daten zu erstellen, um sich vor unvorhergesehenen Problemen zu schützen.
War dieser Beitrag hilfreich? Teilen Sie Ihre Gedanken gerne im Kommentarbereich mit! Folgen Sie uns in den sozialen Medien – .
Lesen: 9