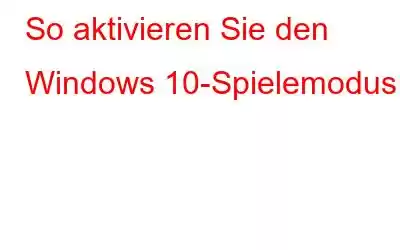Windows 10 führte den Spielemodus erstmals im Jahr 2017 ein. Es ist eine einfache Lösung für Windows-Benutzer, die Geschwindigkeit ihrer Computerspiele zu erhöhen. Sie schalten nur den Spielemodus ein oder aus; Es gibt keine aufwändigen Einstellungen oder Auswahlmöglichkeiten. Windows nimmt einige Hintergrundanpassungen vor, wenn der Spielemodus aktiviert ist. Wenn ein Spiel als in Betrieb erkannt wird, gewährt es vorrangigen Zugriff auf Systemressourcen. Darüber hinaus deaktiviert der Spielemodus alle im Hintergrund ausgeführten Nachrichten und Dienste wie Windows Update.
So aktivieren Sie den Windows 10-Spielemodus
Schritt 1: Auswählen des Zahnrads Symbol oder durch Drücken der Windows-Taste + I wird die primäre Windows-Einstellungs-App angezeigt.
Schritt 2: Gehen Sie zur Seite „Einstellungen“ und wählen Sie dann die Option „Gaming“.
Schritt 3: Wählen Sie im linken Bereich den Spielmodus aus.
Schritt 4: Wenn der Spielmodus vorhanden ist ausgeschaltet wurde, verwenden Sie den Schiebeschalter, um ihn wieder einzuschalten.
So aktivieren Sie den Spielemodus für jede Windows-Anwendung
Schritt 1 : Öffnen Sie die Anwendung, die Sie für den Spielemodus verwenden möchten. Falls Sie mehrere geöffnete Apps haben, stellen Sie sicher, dass diese ausgewählt ist.
Schritt 2: Auf die Windows Game Bar kann jetzt über das Hauptmenü der App oder mit der Windows-Taste + zugegriffen werden G Tastaturkürzel.
Schritt 3: Es sollten mehrere Game Bar-Widgets geöffnet sein. Wählen Sie in der oberen Symbolleiste die Schaltfläche „Einstellungen“ aus.
Schritt 4: Suchen Sie nach der Option „Denken Sie daran, dass dies ein Spiel ist“ in der Registerkarte „Allgemeine Einstellungen“, indem Sie darauf klicken.
Schritt 5: Setzen Sie ein Häkchen neben diese Auswahl. Stellen Sie sicher, dass die App, auf die Sie den Spielemodus anwenden möchten, darunter angezeigt wird.
Schritt 6: Von diesem Moment an identifiziert Windows diese App als Spiel, wann immer es gestartet wird.
Schritt 7: Es folgt die Anwendung von Ressourcenerhöhungen für den Spielemodus, die voraussichtlich die App-Leistung verbessern.
Bonus-Tipp: Fortgeschritten System Optimizer-Spielmodus
Advanced System Optimizer ist ein Windows-Programm mit mehreren Funktionen und Computerwartungsmodulen. Der Advanced System Optimizer ist ein fantastisches Optimierungstool, das speziell für diesen Zweck entwickelt wurde. Es verfügt über mehrere Module, die Treiber aktualisieren, doppelte Dateien finden und löschen, kleinere Registrierungsprobleme beheben und unnötige Dateien finden und löschen können. Hier sind die Schritte, um den umfangreichen Spielemodus im Advanced System Optimizer zu aktivieren, um einen zu genießen n ausgezeichnetes Spielerlebnis.
Schritt 1: Laden Sie den Advanced System Optimizer von der offiziellen Webseite herunter oder klicken Sie auf den Download-Link unten.
Schritt 2: Sobald die Installationsdatei heruntergeladen wurde, führen Sie sie aus, um den Installationsvorgang zu starten.
Schritt 3: Befolgen Sie die Anweisungen auf dem Bildschirm, um die Installation abzuschließen.
Schritt 4: Öffnen Sie die App und klicken Sie im linken Bereich der App-Oberfläche auf die Registerkarte „Windows-Optimierer“. .
Schritt 5: Klicken Sie als Nächstes im rechten Bereich auf Game Optimizer. Ein neues App-Fenster wird geöffnet.
Schritt 6: Klicken Sie auf die Schaltfläche „Standort jetzt auswählen“ in der Mitte des App-Fensters.
Schritt 7: Geben Sie ein den Namen des Spiels oder der App, die Sie in einer störungsfreien Umgebung ausführen möchten.
Schritt 8: Klicken Sie anschließend auf das Ordnersymbol unter dem Textfeld „Speicherort des Spiels“. und navigieren Sie durch das Windows-Datei-Explorer-Fenster, um die ausführbare Datei Ihres Spiels zu finden.
Schritt 9: Klicken Sie auf Spiel hinzufügen, das dem hinzugefügt wird Liste der Spiele, die Sie spielen oder in einer virtuellen Desktop-Umgebung ausführen möchten.
Schritt 10: Klicken Sie auf ein beliebiges Spiel oder eine App in der Liste und dann auf die Schaltfläche „Optimiert starten“. unten rechts.
Hinweis: Sie können F11 drücken, um die virtuelle Desktop-Umgebung zu verlassen, oder F12, um zu Ihrem normalen Windows-Desktop zu wechseln.
Das letzte Wort So aktivieren Sie den Windows 10-Spielmodus
Die Wirksamkeit des Spielmodus als Leistungssteigerer ist ein Glücksfall. Dies bedeutet jedoch nicht, dass es nicht dazu beitragen kann, die Funktionalität anderer Windows-Anwendungen und -Programme zu verbessern. Sie können es mit allen Anwendungen auf Ihrem System ausprobieren. Wenn Sie mit dem Spielemodus von Windows 10 nicht vertraut sind, können Sie sich für die Anwendung „Advanced System Optimizer“ entscheiden. Diese vielseitige Optimierungs-App bietet den Spielemodus und andere PC-Verwaltungstools.
Folgen Sie uns in den sozialen Medien – Facebook, Instagram und YouTube. Teilen Sie uns Ihre Fragen oder Anregungen mit. Gerne melden wir uns mit einer Lösung bei Ihnen zurück. Wir veröffentlichen regelmäßig Tipps, Tricks und Antworten auf häufige technische Probleme.
Lesen: 0