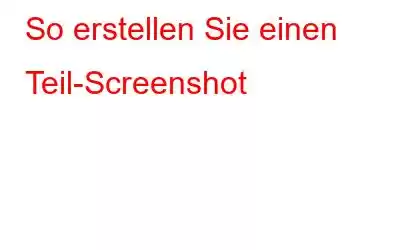Erfahren Sie manuelle und automatische Methoden zum Erstellen von Teil-Screenshots auf einem Windows-PC. Wenn Sie den Screenshot jedoch gleichzeitig bearbeiten möchten, verwenden Sie auch die TweakShot-Bildschirmaufnahme. Die Software hilft dabei, Teil-Screenshots zu erfassen und sogar zu bearbeiten.
Informationen ändern sich schnell und Technologie spielt eine wichtige Rolle. Mittlerweile gewöhnen sich immer mehr Menschen daran, online zu arbeiten und zu lernen, aber es fällt ihnen schwer, sich Notizen zu machen. Deshalb sind sie auf der Suche nach Screenshots und Aufzeichnungen von Computerbildschirmen.
Wenn auch Sie an dieser Jagd teilnehmen, sind Sie hier genau richtig. In diesem Beitrag wird erläutert, wie Sie vollständige und teilweise Screenshots erstellen.
So erstellen Sie Teil-Screenshots auf einem Windows-PC
Machen Sie Screenshots einer Präsentation, eines Gameplays, von Zitaten, wichtigen Punkten und anderen. Mit einem Tool wie TweakShot können Sie ganz einfach Screenshots vom Vollbild, Teilbildschirm, Bildlaufbildschirm und sogar einem ausgewählten Bereich erstellen.
Es ist eines der besten Tools zur Bildschirmaufnahme. Im Gegensatz zu den anderen Tools müssen Sie keinen Screenshot erstellen und ihn in die Anwendung einfügen. Wenn Sie mit TweakShot einen Screenshot aufnehmen, wird automatisch der TweakShot-Bildschirmrekorder geöffnet, der Ihnen verschiedene Optionen zum Bearbeiten des Screenshots bietet. Mit diesem Editor können Sie dem Screenshot Text hinzufügen, Anmerkungen hinzufügen, wichtige Teile hervorheben oder sogar die sensiblen Informationen verpixeln oder verwischen.
Darüber hinaus können Sie auch Videos aufnehmen und in den Cloud-Speicher hochladen.
So erstellen Sie einen Teil-Screenshot mit dem TweakShot Screen Capture Tool
1. Laden Sie das Bildschirmaufnahmetool TweakShot herunter und installieren Sie es.
2. Führen Sie das beste Tool aus, um den Teilbildschirm zu erfassen.
3. Um nun das Tool zu verwenden und einen Teilbildschirm aufzunehmen, klicken Sie auf die Symbolleiste mit einem Big Eye-Symbol und wählen Sie das Symbol mit vier Pfeilen aus. Dies hilft bei der Auswahl eines Teilbildschirms.
Alternativ können Sie auf das TweakShot-Symbol in der Taskleiste klicken und dort die Option zur Bildschirmaufnahme auswählen. Um einen Teilbildschirm zu erfassen, verwenden Sie die Option „Region erfassen“.
4. Wählen Sie den Bildschirmbereich aus und fertig. Der aufgenommene Screenshot wird automatisch im TweakShot Image Editor geöffnet.
Wenn Sie die von TweakShot bereitgestellten Bearbeitungstools verwenden möchten, können Sie den Screenshot bearbeiten oder ihn einfach speichern.
So geht's Bearbeiten Sie aufgenommene Screenshots mit TweakShot ?
Um mehr darüber zu erfahren, führen Sie die folgenden Schritte aus:
1. Sobald der Screenshot mit TweakShot aufgenommen wurde, wird der Bildeditor automatisch geöffnet.
2. Sie finden a Liste der Bearbeitungswerkzeuge auf der linken Seite. Wie im Screenshot unten gezeigt:
3. Wählen Sie eines der Werkzeuge aus, um den Screenshot zu bearbeiten.
4. Sie können auch auf die Registerkarte „Bild“ klicken, um das Bild zuzuschneiden und zu drehen im Uhrzeigersinn, gegen den Uhrzeigersinn, vertikal spiegeln, horizontal klicken Sie auf die Registerkarte „Bild“.
5. Wählen Sie den Bereich aus, den Sie bearbeiten möchten.
6. Darüber hinaus können Sie Anmerkungstext hinzufügen und wichtige Teile hervorheben .
7. Auf diese Weise bearbeiten Sie den Screenshot, der auf einem HP Laptop aufgenommen wurde.
Darüber hinaus können Sie den Screenshot auf Google Drive, OneDrive und Dropbox hochladen.
Manuelle Schritte zu Teilweise Bildschirm erfassen
Wenn Sie kein Tool zum Erfassen des Bildschirms verwenden möchten, können Sie einen Teil davon erfassen, indem Sie die Windows-Taste + Umschalt + S drücken (unter Windows 10 und 11).
1. Wenn Sie die Windows-Taste + Umschalt + S drücken, wird der Bildschirm zu einer weißen Überlagerung ausgeblendet und der Cursor verwandelt sich in einen Fadenkreuz-Cursor.
2. Wählen Sie den Bereich des Bildschirms aus, den Sie benötigen aufnehmen möchten.
3. Öffnen Sie nun die Farbe und fügen Sie den Screenshot ein, indem Sie STRG + V drücken, um den Screenshot einzufügen.
4. Speichern Sie den Screenshot, und fertig.
Mit diesen Tastaturkürzeln können Sie ganz einfach einen Teilbildschirm erfassen.
Zusammenfassung
So können Sie einen Teil-Screenshot auf einem Windows-PC erstellen. Sie können entweder das TweakShot Screen Capture-Tool oder Tastaturkürzel verwenden. Welche Methode auch immer Ihren Anforderungen entspricht, das Bildschirmaufnahme-Tool TweakShot ist die beste Wahl.
Wir hoffen, dass Ihnen die von uns geteilten Informationen gefallen und werden TweakShot – Bildschirmaufnahme- und Bildbearbeitungstool – ausprobieren. Bitte teilen Sie Ihre Erfahrungen mit dem Produkt im Kommentarfeld.
Folgen Sie uns in den sozialen Medien – .
Häufig gestellte Fragen-
F.1 . Wie mache ich einen Teil-Screenshot unter Windows 10?
Um einen Teil-Screenshot unter Windows zu erstellen, drücken Sie die Windows-Taste + Umschalt + S und wählen Sie den Bereich aus, den Sie aufnehmen möchten. Darüber hinaus können Sie auch TweakShot verwenden, das beste Tool zur Bildschirmaufnahme und Bildbearbeitung.
F.2. Wie mache ich einen Teil-Screenshot auf einem Chromebook?
Drücken Sie Strg + Umschalt +, um alle Windows-Symbole auf Ihrer Tastatur anzuzeigen > wählen Sie den Bereich aus, den Sie aufnehmen möchten. Das ist alles; So können Sie einen Teil-Screenshot auf dem Chromebook erstellen.
F.3. Wie mache ich einen Screenshot mit einem rechteckigen Snip?
Drücken Sie die Windows-Logo-Taste + Umschalt + S > der rechteckige Modus wird standardmäßig ausgewählt und der Screenshot wird in die Zwischenablage kopiert. Öffnen Sie nun einen Bildeditor und drücken Sie Strg+V, um den aufgenommenen Screenshot einzufügen.
Lesen: 0