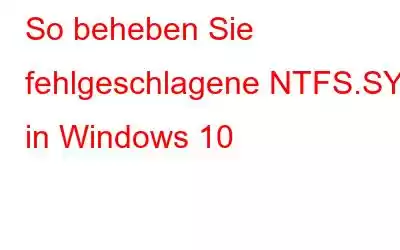Der Fehler „Failed Ntfs.sys“ unter Windows 10 bleibt bestehen? Nun, dies ist eine häufige Bluescreen-Ausnahme, die durch eine beschädigte Systemdatei oder ein beschädigtes Festplattenlaufwerk verursacht wird. Aber das Gute ist, dass dieses Problem leicht gelöst werden kann, indem man ein paar Problemumgehungen befolgt.
Bevor wir also mit Lösungen fortfahren, wollen wir uns ein grundlegendes Verständnis davon verschaffen, was eine NTFS_FILE_SYSTEM-Ausnahme ist und warum sie verursacht wird.
Was bedeutet ein fehlerhaftes NTFS.SYS?
Wie wir alle wissen, ist NTFS (New Technology File System) das Standard-Dateijournalsystem von Microsoft. Die Datei Ntfs.sys befindet sich im Ordner C:\Windows\System32\drivers. Es handelt sich um eine wichtige Systemdatei im Windows-Betriebssystem, die zum Durchführen der Lese- und Schreibvorgänge auf den NTFS-Laufwerken verwendet wird.
Wenn Sie also mit einem fehlgeschlagenen NTFS SYSTEM_SERVICE_EXCEPTION stecken bleiben, Dies weist stark darauf hin, dass Ihre Festplatte oder einer der Festplattentreiber beschädigt ist. Eine weitere wahrscheinliche Ursache für das Auftreten des Fehlers „Failed Ntfs.sys“ unter Windows 10 können fehlerhafte Sektoren auf dem Festplattenlaufwerk sein. Fehlerhafte Sektoren auf einem Festplattenlaufwerk können im schlimmsten Fall auch zu Datenverlust führen. Daher empfehlen wir Ihnen, diesen Fehler sofort zu beheben, bevor Sie Ihre wertvollen Daten verlieren.
Wie behebt man die fehlgeschlagene Ntfs.sys-Ausnahme unter Windows 10?
Hier sind einige Lösungen, die dies tun hilft Ihnen, den NTFS_FILE_SYSTEM-Bluescreen-Fehler auf Windows 10-Geräten zu beheben.
#1 Wechseln Sie in den abgesicherten Modus mit Netzwerkbetrieb
Der abgesicherte Modus lädt Ihr Gerät mit einem begrenzten Satz an Treibern und Systemdateien. Durch den Wechsel in den abgesicherten Modus mit Netzwerkbetrieb können wir sicherstellen, dass die Standardtreiber auf Ihrem Gerät Probleme verursachen oder nicht. Um den abgesicherten Modus unter Windows 10 zu aktivieren, befolgen Sie diese kurzen Schritte:
Da der Bluescreen-Fehler dazu führen kann, dass Sie auf dem Anmeldebildschirm hängen bleiben, schalten Sie zunächst Ihr Gerät aus. Drücken Sie die Power-Taste, um es einzuschalten. Wenn Sie sehen, dass das Windows-Symbol auf dem Bildschirm geladen wird, schalten Sie Ihr Gerät erneut aus.
Wiederholen Sie die oben genannten Schritte 2-3 Mal, bis Sie die Optionen „Automatische Reparatur“ sehen.
Tippen Sie auf „Erweiterte Optionen“.
Wählen Sie „Fehlerbehebung“.
Tippen Sie auf „Erweiterte Optionen“.
Wählen Sie „Starteinstellungen“.
Tippen Sie auf die Schaltfläche „Neustart“ in der unteren rechten Ecke des Bildschirms.
Wenn Ihr Gerät neu startet, drücken Sie die Taste F5, um in den abgesicherten Modus mit Netzwerkbetrieb zu wechseln. Sobald Ihr Gerät im abgesicherten Modus geladen ist, können Sie versuchen, ein paar schnelle Änderungen im System vorzunehmen em-Einstellungen, um den Fehler „Failed Ntfs.sys“ unter Windows 10 zu beheben.
#2 Festplattentreiber aktualisieren
Nachdem Sie in den abgesicherten Modus mit Netzwerktreibern gewechselt sind, besteht der nächste Schritt darin, die zu aktualisieren Festplattentreiber. Folgendes müssen Sie tun:
Drücken Sie die Tastenkombination Windows + R, um das Dialogfeld „Ausführen“ zu öffnen. Geben Sie „devmgmt.msc“ in das Textfeld ein und drücken Sie die Eingabetaste.
Wählen Sie im Fenster „Geräte-Manager“ die Option „Festplatten“. Klicken Sie mit der rechten Maustaste auf jede Option und wählen Sie „Treiber aktualisieren“.
Folgen Sie den Anweisungen auf dem Bildschirm, um das neueste verfügbare Update für alle Festplattentreiber abzurufen.
Nachdem Sie die Festplattentreiber aktualisiert haben, Starten Sie Ihr Gerät neu, um zu überprüfen, ob auf dem Startbildschirm immer noch der Fehler „Failed Ntfs.sys“ angezeigt wird.
#3 Windows aktualisieren
Nach dem Aktualisieren der Festplattentreiber, wenn Sie Wenn Sie immer noch mit der Bluescreen-Ausnahme konfrontiert sind, empfehlen wir Ihnen, nach verfügbaren Windows-Updates zu suchen.
Öffnen Sie die Windows-Einstellungen, wählen Sie „Update und Sicherheit“.
Klicken Sie auf die Schaltfläche „Nach Updates suchen“ und warten Sie eine Weile. Wenn für Ihr Gerät ein Update verfügbar ist, werden Sie von Windows benachrichtigt.
Aktualisieren Sie Ihr Gerät auf die neueste Version, um sicherzustellen, dass die Treiberkompatibilität gut funktioniert.
#4 Scannen Sie Ihr Gerät auf Viren oder Malware
Haben Sie die oben genannten Problemumgehungen ausprobiert und immer noch kein Erfolg bei der Behebung des Fehlers „Ntfs.sys fehlgeschlagen?“ Dies weist stark darauf hin, dass Ihr System möglicherweise aufgrund einer Malware oder eines Virus beschädigt wurde. Um einen schnellen Scan durchzuführen, laden Sie Systweak Antivirus für Windows-PC herunter und installieren es.
Systweak Antivirus ist ein leistungsstarker Schutz Tool, das Echtzeitschutz vor Viren, Malware, Trojanern, Spyware, Adware und Ransomware-Angriffen bietet. Es fungiert nicht nur als Schutzschild zwischen Ihrem Gerät und bösartigen Bedrohungen, sondern verbessert auch seine Leistung, indem es unerwünschte Startobjekte entfernt.
Laden Sie das Systweak Antivirus-Tool herunter, installieren Sie es und starten Sie es. Wählen Sie einen Scanmodus: Quick Scan, Deep Scan oder Custom Scan, um loszulegen.
#5 Führen Sie den SFC-Scan aus
SFC (System File Checker) ist ein integriertes Windows-Dienstprogramm Das Programm scannt und behebt Festplattenfehler, ersetzt die beschädigte Systemdatei durch eine zwischengespeicherte Kopie und führt eine Vielzahl weiterer Aufgaben zur Bekämpfung von Systemausnahmen aus. Sie können den SFC-Befehl ausführen, um den Fehler „Failed Ntfs.sys“ auf Ihrem Gerät zu beheben. Um den SFC-Scan unter Windows auszuführen, befolgen Sie diese kurzen Schritte:
Starten Sie die Suche im Startmenü Geben Sie im Feld „Eingabeaufforderung“ „Eingabeaufforderung“ ein, klicken Sie mit der rechten Maustaste auf den Titel und wählen Sie „Als Administrator ausführen“ aus.
Geben Sie im Eingabeaufforderungsterminal den folgenden Befehl ein und drücken Sie die Eingabetaste.
sfc/scannow
Sobald der Scan abgeschlossen ist, starten Sie Ihren Computer neu, um zu prüfen, ob das Problem weiterhin besteht.
#6 Verwenden Sie Advanced Disk Recovery
Datenverlust aufgrund des Fehlers „Failed Ntfs.sys“ unter Windows? Mach dir keine Sorge! Mit einem professionellen Datenwiederherstellungstool können Sie verlorene oder gelöschte Daten ganz einfach mit nur wenigen Klicks wiederherstellen.
Advanced Disk Recovery stellt verlorene oder gelöschte Daten, einschließlich Bilder, Videos, Audiodateien, Dokumente und andere Dateien, problemlos wieder her von Festplatte und externen Speichermedien. Nachdem Sie das Tool auf Ihrem Gerät installiert haben, befolgen Sie diese Schritte, um verlorene Daten wiederherzustellen.
Advanced Disk Recovery herunterladen
Wählen Sie zunächst das Speichermedium aus, das gescannt werden soll, z. B. ob der Scan auf einer Festplatte, einer externen Festplatte, einer CD/DVD usw. durchgeführt werden soll.
Wählen Sie einen Scantyp: Schnellscan oder Tiefenscan
Klicken Sie auf die Schaltfläche „Jetzt scannen“.
Das Tool macht sich nun an die Arbeit und beginnt mit dem Scannen des jeweiligen Laufwerks nach der Wiederherstellung aller verlorenen Dateien und Daten.
Wählen Sie alle Dateien aus, die Sie wiederherstellen müssen, und klicken Sie auf die Schaltfläche „Wiederherstellen“, um fortzufahren. Und das ist es!
Fazit
Hier sind einige Problemumgehungen, die Sie ausprobieren können, um die Fehlercode-Ausnahme „Failed Ntfs.sys“ unter Windows 10 zu beheben Durch eine Reihe von Änderungen an den Systemeinstellungen können Sie beschädigte Treiber und Systemdateien problemlos reparieren. Wir hoffen, dass diese Lösungen Ihnen dabei helfen, die Bluescreen-Ausnahme zu überwinden. Viel Glück!
Lesen: 0