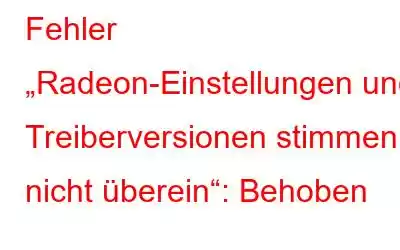Werden die AMD Radeon-Einstellungen bei Ihnen nicht korrekt geöffnet? Wenn Sie ein AMD-Desktop-/Laptop-Benutzer sind, besteht die Möglichkeit, dass Ihnen beim Starten der Radeon-Software oder beim Versuch, die Radeon-Grafik auf Ihrem Computer zu aktualisieren, die Fehlermeldung „Radeon-Software und Treiberversionen stimmen nicht überein“ angezeigt wurde. Machen Sie sich keine Sorgen, Sie sind damit nicht allein, es gibt eine Reihe von Menschen, die genau mit dem gleichen Problem konfrontiert sind. Sprechen wir also darüber, wie Sie das Problem beheben und verhindern können, dass es erneut auftritt.
Lesen Sie auch: 2 Möglichkeiten, Programme und Apps in Windows 11 zu reparieren
Warum tritt dieses Problem auf?
Der Hauptgrund für diesen Fehler ist, dass die ADM Radeon-Software und die AMD-Grafiktreiber nicht kompatibel sind. Vereinfacht ausgedrückt unterscheiden sich die Radeon-Einstellungssoftware und die Treiberversion der Grafikkarte voneinander.
Wenn Sie kürzlich von Windows 10 auf Windows 11 umgestiegen sind, werden Sie wahrscheinlich mit diesem Problem konfrontiert sein. Und der Grund dafür ist, dass bei der Aktualisierung unseres Betriebssystems die Software/Anwendungen nicht zusammen mit dem Betriebssystem-Update aktualisiert werden. Dies führt zu Software-/Anwendungskompatibilitätsproblemen mit dem neuen Betriebssystem.
Lesen Sie auch: Systweak Software Updater Review
Scheint schwierig? Keine Sorgen machen. Befolgen Sie einfach die unten aufgeführten Methoden, um das Problem ein für alle Mal zu beheben.
Beheben Sie den Fehler „Radeon-Einstellungen und Treiberversionen stimmen nicht überein“
Wir können einige Debugging-Techniken ausprobieren, wenn die Treiberversionen nicht übereinstimmen ist die Wurzel des Problems. Beginnen wir mit der Radeon-Einstellungsanwendung selbst und beginnen wir mit der Fehlerbehebung.
1. Aktualisieren Sie Ihre AMD Radeon-Anwendung
Versionsinkompatibilität gehört zu den häufigsten Faktoren, die das Problem verursachen. Dieses Problem tritt häufig auf, wenn die Version Ihres Treibers und die Version der Radeon-Software nicht synchron sind. Damit die Anwendung mit den Treibern funktioniert, müssen Sie sie mit der neuesten Version neu installieren.
- Drücken Sie die „Windows“-Taste mit der Taste „X“, um das „WinX“-Menü zu öffnen.
- Klicken Sie nun oben in der Liste auf „Apps & Funktionen“.
- Suchen Sie nach „AMD Software“ und tippen Sie auf das Symbol „drei vertikale Punkte“ davor.
- Klicken Sie nun auf „Deinstallieren“.
- Tippen Sie erneut auf „Deinstallieren“, um Ihre Aktion zu bestätigen.
- Gehen Sie jetzt zur offiziellen AMD-Website und laden Sie die neueste Version herunter Version der Radeon-Software in Form von „AMD Software: Adrenalin Edition“.
- Klicken Sie auf „Jetzt herunterladen“ b utton.
- Gehen Sie zu Ihren Downloads und klicken Sie auf die „.exe“-Datei der AMD-Software: Adrenaline Edition. „Amd-software-adrenalin-edition-22.11.1-minimalsetup-221121_web“
- Folgen Sie den Anweisungen zum Herunterladen & installieren.
- Dann starten Sie Ihren Computer neu und starten die Anwendung, um festzustellen, ob das Problem weiterhin besteht.
Lesen Sie auch: So überprüfen Sie, ob etwas fehlt Treiber, die die Software zur automatischen Treiberaktualisierung verwenden?
2. Verwenden Sie das AMD Auto Detect Tool
Alternativ kann die Radeon-Software von der Seite „AMD-Treiber und Support“ heruntergeladen werden. Mit dem Tool „AMD Auto-Detect And Install for Windows 10/11“ können Sie Radeon-Software herunterladen, wenn festgestellt wird, dass Ihre GPU und Ihr Betriebssystem kompatibel sind. Dieses praktische AMD-Dienstprogramm erkennt das von Ihnen verwendete Betriebssystem und den entsprechenden Treiber für Ihre CPU und Ihren Anzeigeadapter.
- Klicken Sie auf diesen Link und laden Sie die Setup-Datei des Tools zur automatischen Erkennung herunter und installieren Sie sie .
- Wenn Sie fertig sind, führen Sie das Dienstprogramm aus und befolgen Sie die Anweisungen, um die veralteten Treiber durch die entsprechenden zu ersetzen.
3. Aktualisieren Sie den Grafiktreiber
Sobald Sie Ihre Radeon-Einstellungs-App mit dem AMD Auto-Detect-Tool aktualisiert haben, ist es an der Zeit, Ihren Grafiktreiber zu aktualisieren. Befolgen Sie dazu die unten aufgeführten Schritte:
- Klicken Sie auf das Suchsymbol in der Windows-Taskleiste.
- Geben Sie nun „Geräte-Manager“ in die Suchleiste ein und Öffnen Sie es.
- Suchen Sie „Anzeigeadapter“, doppelklicken Sie darauf und doppelklicken Sie dann auf Ihre „Grafikkarte“.
- Ein Popup-Fenster erscheint. Klicken Sie nun auf die Registerkarte „Treiber“ und tippen Sie auf „Treiber aktualisieren“.
- Dann folgen Sie Lesen Sie die Anweisungen, um den Vorgang abzuschließen.
- Starten Sie nun Ihren Computer neu und versuchen Sie, die AMD-Grafiksoftware auszuführen, um zu überprüfen, ob die Fehlermeldung verschwunden ist.
Lesen Sie auch: 8 Beste Treiberaktualisierungssoftware für Windows 11, 10, 8, 7
Aus Sicherheits- und Kompatibilitätsgründen sollten Sie die Treiber Ihres PCs in regelmäßigen Abständen aktualisieren. Und wenn Sie jemand wie ich sind, sollten Sie auf jeden Fall ein gutes Treiber-Updater-Tool benötigen. Hierfür empfehle ich Ihnen den Advanced Driver Updater. Der von Systweak Software entworfene und entwickelte Advanced Driver Updater ist ein branchenführender Treiber-Updater, dem Sie vertrauen können.
Und mit dem Modul „Scan-Zeitplan“, das Sie in der Option „Einstellungen“ im Dashboard finden Mit der App können Sie einen individuellen Plan zur Aktualisierung Ihrer PC-Treiber nach Ihren Wünschen erstellen. Es gibt viele Möglichkeiten, Ihren Treiberscan anzupassen. Schauen Sie sich selbst um:
Und wenn Sie über Software sprechen, können Sie sich diese 10 besten Software-Updater für Windows 10, 8,7. Damit Sie beide Fronten (Software und Hardware) problemlos abdecken können.
Zum Abschluss
Wenn Sie also dieser Anleitung Schritt für Schritt folgen , ich wette, Sie können diesen Fehler „Radeon-Einstellungen und Treiberversion stimmen nicht überein“ problemlos und problemlos entfernen. Und wenn Sie beim Lesen noch Fragen haben, teilen Sie uns dies bitte in den Kommentaren unten mit. Und für weitere Anleitungen zur Fehlerbehebung sowie Tipps und Tricks im Zusammenhang mit (Windows, Android, iOS und macOS) folgen Sie uns auf .
Lesen: 0