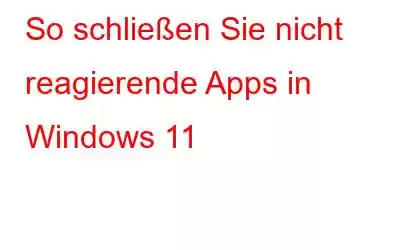Wenn Sie auf eine eingefrorene App stoßen, die nicht auf Ihre Tastatur- und Mausklicks reagiert, müssen Sie Ihren Computer nicht neu starten oder den Netzstecker ziehen. Microsoft hat integrierte Tools zur Bewältigung solcher Situationen bereitgestellt, sofern Sie auf das Startmenü zugreifen können. In diesem Artikel betrachten wir verschiedene Möglichkeiten, eine nicht reagierende oder eingefrorene App zu schließen und Ihre Arbeit auszuführen, ohne Ihren PC neu zu starten.
Lesen Sie auch: Wie behebt man das Problem, dass das Windows-Dienste-Tool nicht reagiert?
Wie schließe ich nicht reagierende Apps in Windows 11?
Methode 1: Wie schließe ich eine nicht reagierende Anwendung?
Schritt 1: Drücken Sie Strg + Umschalt + Esc auf Ihrer Tastatur, um den Task-Manager zu öffnen.
Schritt 2: Suchen Sie im Abschnitt „Prozess“ oder „Details“ nach dem nicht reagierenden App-Prozess . In der Statusspalte neben der App wird „Reagiert nicht oder „Gesperrt“ angezeigt.
Schritt 3: Erstellen Klicken Sie mit der rechten Maustaste auf alle diese Apps und wählen Sie EndTask.
Schritt 4: Warten Sie einige Sekunden und der Vorgang wird abgeschlossen verschwindet aus dem Task-Manager. Wenn dies nicht der Fall ist, wiederholen Sie den obigen Schritt. Es kann einige Zeit dauern, da Ihr PC teilweise reagiert.
Es gibt einen bestimmten Befehl, der sie ordnungsgemäß schließen und die Ressourcen des Computers freigeben kann, wenn Sie über mehrere nicht reagierende Apps verfügen. Im Vergleich zum Schließen jedes Programms einzeln ist es deutlich schneller. Schauen Sie sich den nächsten Abschnitt an.
Lesen Sie auch: Wie behebt man, dass ein DNS-Server unter Windows 11 nicht reagiert?
Methode 2: Wie schließe ich mehrere nicht reagierende Anwendungen gleichzeitig?
Schritt 1: Klicken Sie mit der rechten Maustaste auf die Schaltfläche Windows Start in der Taskleiste, um das Windows-Energiemenü zu öffnen.
Schritt 2: Wählen Sie Windows-Terminal aus dem Power-Menü.
Schritt 3: Das Windows-Terminal wird geöffnet entweder über die Eingabeaufforderung oder die Windows PowerShell-Registerkarte. Sie müssen den folgenden Befehl in eine der Registerkarten eingeben.
taskkill.exe /F /FI „status eq ANTWORTET NICHT“
Schritt 4: Drücken Sie als Nächstes die Eingabetaste auf Ihrer Tastatur und alle nicht reagierenden Apps, die auf Ihrem PC ausgeführt werden, werden heruntergefahren.
Der obige Befehl ruft Taskkill auf, eine integrierte App, um alle nicht reagierenden Apps auf einmal zu beenden. Es handelt sich um eine Konsolenanwendung. Daher müssen Sie das c verwenden Befehlsaufforderung, um es zu verwenden. Denken Sie daran, dass sich eine „ausgelastete“ App gelegentlich im Status „Reagiert nicht“ befindet. Dies tritt häufig auf, wenn eine App auf eine Netzwerkressource wartet und die Verbindung plötzlich unterbrochen wird. Alternativ liest die Software möglicherweise eine große Datei vom Laufwerk. Da die Taskkill-App nicht zwischen hängengebliebenen Apps anhand der Ressourcenauslastung unterscheidet, wird sie trotzdem beendet. Um eine Liste der nicht reagierenden Aufgaben zu finden, bevor Sie alle herunterfahren, können Sie den folgenden Befehl im Terminalfenster ausführen:tasklist.exe /FI „status eq NOT RESPONDING“
Lesen Sie auch: So beheben Sie, dass der Download-Ordner unter Windows 11,10 nicht reagiert
Bonusmethode: Erstellen Sie eine Verknüpfung, um nicht reagierende Apps zu schließen.
Schritt 1: Klicken Sie mit der rechten Maustaste auf eine leere Stelle auf dem Desktop und wählen Sie Neu und anschließend Verknüpfung aus dem Kontextmenü.
Schritt 2: Auf Ihrem Desktop wird ein Dialogfeld „Verknüpfung erstellen“ angezeigt, in das Sie den folgenden Befehl kopieren und einfügen müssen :
taskkill.exe /F /FI „status eq REAGIERT NICHT“
Schritt 3: Klicken Sie auf die Schaltfläche Weiter in der unteren rechten Ecke des Bildschirms.
Schritt 4: Geben Sie im folgenden Fenster einen Namen dafür ein Verknüpfung, die auf Ihrem Desktop angezeigt wird. Ein Beispiel könnte so etwas wie „Eingefrorene Apps herunterfahren“ sein.
Schritt 5: Klicken Sie auf die Schaltfläche „Fertig stellen“.
Schritt 6: Eine neue Verknüpfung wird nun auf Ihrem Desktop angezeigt. Klicken Sie mit der rechten Maustaste auf diese Verknüpfung und wählen Sie „Eigenschaften“ aus dem Kontextmenü.
Schritt 7: Klicken Sie im Eigenschaftenfenster auf die Registerkarte „Allgemein“ und dann auf „ Schaltfläche „Symbol ändern“. Sie können jetzt ein entsprechendes Symbol für diese Verknüpfung auswählen.
Klicken Sie jetzt mit der rechten Maustaste auf Ihre Verknüpfung, um sie an das Startmenü oder die Taskleiste anzuheften. Alle eingefrorenen Aufgaben, die auf Ihrem PC nicht reagieren, können mit einem einzigen Klick geschlossen werden.
Lesen Sie auch: Die 9 besten Möglichkeiten, „Datei-Explorer reagiert nicht“ unter Windows 11 zu beheben. 10
Das letzte Wort zum Schließen nicht reagierender Apps in Windows 11?Möglicherweise können Sie beim Spielen bestimmter Vollbildspiele nicht auf den Task-Manager zugreifen oder ihn starten. In dieser Situation können Sie jederzeit die Tastaturkombination Strg + Alt + Entf ausprobieren und prüfen, ob dadurch der Task-Manager geöffnet wird. Als Abschluss Alternativ können Sie sich auch von Ihrem Benutzerkonto abmelden und es erneut versuchen.
Bitte lassen Sie es uns in den Kommentaren unten wissen, wenn Sie Fragen oder Empfehlungen haben. Gerne unterbreiten wir Ihnen eine Lösung. Wir veröffentlichen regelmäßig Ratschläge, Tricks und Lösungen für häufig auftretende technische Probleme. Sie finden uns auch auf Facebook, Twitter, YouTube, Instagram, Flipboard >und Pinterest.
Empfohlene Lektüre:
- BEHEBUNG: Drahtloser Drucker reagiert nicht unter Windows 11/10
- So beheben Sie, dass der Windows 10-Task-Manager nicht reagiert
- So beheben Sie, dass die Systemsteuerung in Windows 10 nicht reagiert
- Firefox wird bereits ausgeführt, reagiert aber nicht“ Fehlermeldung
Lesen: 4