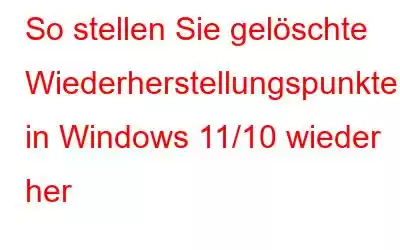Das Erstellen und Verwenden von Systemwiederherstellungspunkten ist ein Segen für Windows-Benutzer. Diese Punkte können nützlich sein, wenn Ihr Windows-Betriebssystem, seine Treiber oder sogar seine Registrierungen nicht mehr funktionieren. Was aber, wenn Sie versehentlich einen Wiederherstellungspunkt gelöscht haben und nun verlorene Systemwiederherstellungspunkte auf Ihrem Windows 10/11-PC wiederherstellen möchten? Dafür gibt es diesen Beitrag.
Aber bevor wir weitermachen, ist es wichtig zu beachten, dass Sie keine Systemwiederherstellungspunkte haben, es sei denn und bis Sie diese Funktion aktiviert haben. Wenn Sie mit dem Konzept der Erstellung von Systemwiederherstellungspunkten noch nicht vertraut sind, ist dieser Beitrag genau das Richtige für Sie. Aber bevor wir uns mit Möglichkeiten zur Wiederherstellung gelöschter Wiederherstellungspunkte befassen –
Was würde passieren, wenn Sie Wiederherstellungspunkte löschen?
Eine Systemwiederherstellung ist in der Lage, alle durch Treiberaktualisierungen und Betriebssysteme verursachten Schäden zu beheben Aktualisierungen oder aus anderen Gründen. Falls Sie Systemwiederherstellungspunkte löschen, können Sie Ihr System möglicherweise nicht auf eine frühere stabile Version zurücksetzen.
Jetzt kommen wir gleich zu den verschiedenen Möglichkeiten, wie Sie gelöschte Systemwiederherstellungen wiederherstellen können Punkte –
So stellen Sie gelöschte Wiederherstellungspunkte auf einem Windows-PC wieder her
1. Optimieren Sie die Speicherplatznutzung
Sie benötigen eine bestimmte Menge an Speicherplatz, damit Windows Systemwiederherstellungspunkte erstellen kann. Wir haben bereits ausführlich die verschiedenen Schritte besprochen, die Sie unternehmen können, wenn Sie Speicherplatz auf Ihrem Windows-PC freigeben möchten. Eine Möglichkeit, dies zu tun, ist –
1. Geben Sie in der Windows-Suchleiste „Systemschutz“ ein und klicken Sie auf der rechten Seite auf „Öffnen“
2 .Klicken Sie auf die Registerkarte „Systemschutz“
3.Klicken Sie auf „Konfigurieren“
4.Ziehen Sie den Schieberegler unter „Festplattenspeichernutzung“, um den maximalen Speicher einzurichten
5. Sobald Sie fertig sind, klicken Sie auf Übernehmen
2. Starten Sie den Volume Shadow Copy-Dienst
Um gelöschte Systemwiederherstellungspunkte in Windows wiederherzustellen, können Sie unter anderem versuchen, den Volume Shadow Copy-Dienst zu aktivieren, der Ihnen bei der Wiederherstellung von Systemwiederherstellungspunkten hilft. Hier sind die Schritte, um dasselbe zu tun –
1. Drücken Sie Windows + R, um das Dialogfeld Ausführen zu öffnen.
2. Geben Sie services.msc und drücken Sie die Eingabetaste
3. Scrollen Sie nach unten und suchen Sie nach Volume Shadow Copy
4. Klicken Sie mit der rechten Maustaste darauf und wählen Sie dann Start, um gelöschte Systemwiederherstellungspunkte auf Ihrem Windows-Computer wiederherzustellen
3. Entfernen Sie beschädigte Systemdateien
Wenn Sie beabsichtigen, gelöschte Wiederherstellungspunkte wiederherzustellen, weil Sie glauben, dass Sie sie versehentlich gelöscht haben, oder wenn die Wiederherstellungspunkte aus irgendeinem Grund nicht angezeigt werden, sollten Sie Folgendes in Betracht ziehen – wahrscheinlich haben Sie es getan beschädigte Systemdateien und eine der effektivsten Möglichkeiten, sie zu identifizieren und zu entfernen, ist die Durchführung eines SFC-Scans. Hier sind die Schritte –
1. Geben Sie in der Windows-Suchleiste cmd ein und wählen Sie auf der rechten Seite „Als Administrator ausführen“ aus
2. Wenn die Die Eingabeaufforderung wird geöffnet. Geben Sie sfc /scannow
3 ein. Drücken Sie die Eingabetaste
Überprüfen Sie jetzt noch einmal, ob auf Ihrem Windows-PC Systemwiederherstellungspunkte vorhanden sind.
4. Verwenden Sie den abgesicherten Modus, um gelöschte Systemwiederherstellungspunkte in Windows 11/10 wiederherzustellen
Der abgesicherte Modus ist wahrscheinlich eine der sichersten, effektivsten und sichersten Möglichkeiten, gelöschte Wiederherstellungspunkte wiederherzustellen Windows. In diesem Beitrag haben wir bereits eine Anleitung behandelt, in der Sie ganz einfach in den abgesicherten Modus von Windows starten können. Sobald Sie sich im abgesicherten Modus befinden, können Sie Systemwiederherstellungspunkte aktivieren und die oben genannten Methoden zum Wiederherstellen von Wiederherstellungspunkten befolgen .
Lesen Sie auch: Was passiert, wenn der abgesicherte Modus unter Windows 10 abstürzt? Hier ist die Lösung!
5. Auslösende Eigenschaften des Systemwiederherstellungspunkts ändern
Eine Möglichkeit, gelöschte Systemwiederherstellungspunkte wiederherzustellen oder abzurufen, besteht darin, die auslösenden Eigenschaften des Systemwiederherstellungspunkts zu ändern. Hier sind die Schritte, um dasselbe zu tun –
1. Geben Sie in der Windows-Suchleiste Aufgabenplaner
2 ein. Klicken Sie auf das Dropdown-Menü basierend auf dem unten genannten Pfad –
Task Scheduler Library > Microsoft > Windows > SystemRestore
3.Wählen Sie SR und klicken Sie auf die Registerkarte Trigger
4. Erstellen Sie eine Aufgabe und wählen Sie dann die Registerkarte Bedingungen
5. Gehen Sie zur Registerkarte „Energie“ und deaktivieren Sie Aufgabe nur starten, wenn der Computer mit Strom versorgt wird
6. Deaktivieren Sie außerdem das Kontrollkästchen Aufgabe nur starten, wenn der Computer im Leerlauf ist für
Verlorene Dateien? Zittern Sie nicht! So können Sie sie zurückbekommen
Wenn Sie irgendwann in eine Situation geraten, in der Sie wichtige Dateien verloren haben, verlieren Sie nicht den Mut, denn es ist möglich, sie zurückzubekommen. Hierfür können Sie die Hilfe eines Datenwiederherstellungstools wie Advanced Disk Recovery in Anspruch nehmen.
Was ist Advanced Disk Recovery?Das ist es Eine der besten Datenwiederherstellungslösungen, die Ihnen dabei helfen kann, dauerhaft gelöschte Dateien wiederherzustellen – Dokumente, Videos, Audios, was auch immer. Und das nicht nur von Ihrer lokalen Festplatte, sondern auch von USB und anderen Speichermedien.
Tauchen Sie tiefer und erfahren Sie, warum Advanced Disk Recovery als eines der besten Tools zur Dateiwiederherstellung gefeiert wird.
Wie verwende ich die erweiterte Festplattenwiederherstellung?
1. Holen Sie sich hier die erweiterte Festplattenwiederherstellung
2. Wählen Sie den Bereich aus, den Sie nach gelöschten Ordnern und Dateien durchsuchen möchten
3.Klicken Sie auf die Schaltfläche Jetzt scannen
4.Wählen Sie einen Scan-Typ
5.Dateien in der Vorschau anzeigen oder wiederherstellen
6.Geben Sie den Speicherort an, an dem Sie Dateien wiederherstellen möchten. Hier möchten wir erwähnen, dass Sie Dateien nicht am selben Ort speichern sollten, von dem sie ursprünglich gelöscht wurden
Zusammenfassung
Teilen Sie uns mit, ob Sie gelöschte Systemwiederherstellungspunkte auf Ihrem Windows 11/10 erfolgreich wiederherstellen konnten. Wenn ja, welche der oben genannten Methoden Ihnen dabei geholfen hat, teilen Sie uns dies bitte im Kommentarbereich unten mit. Für weitere Inhalte dieser Art lesen Sie weiter WeTheGeek. Folgen Sie uns in den sozialen Medien – .
Lesen: 0