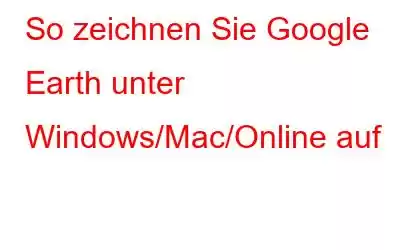Es ist buchstäblich eine kleine Welt. Sie fragen sich, was wir meinen?
Wenn Sie gerne rund um den Globus reisen, müssen Sie möglicherweise nicht Hunderte oder Tausende von Dollar für Ihr Reiseticket ausgeben. Stattdessen kann eine Plattform wie Google Earth Ihre Reisewünsche erfüllen. Alles, was Sie tun müssen, ist, den Ort einzugeben, und Sie erhalten eine virtuelle, malerische Ansicht dieses Ortes.
Natürlich wird das immer noch nicht mit der physischen Anwesenheit am Traumziel vereinbar sein. Nehmen wir jedoch an, Sie möchten einem Freund oder Ihrer Familie auf Google Earth einen virtuellen Rundgang durch Ihr Traumziel ermöglichen, denn dorthin werden Sie alle in naher Zukunft in den Urlaub fahren. Wie würden Sie ein Google Earth-Video aufnehmen?
Warum sollten Sie ein Google Earth-Video aufnehmen?
Hier sind einige reale Szenarien, in denen Sie möglicherweise ein Video von Google Earth aufnehmen möchten –
Szenario Nr. 1:
Ein Freund von Ihnen lebt in einer anderen Stadt (oder sogar einem anderen Land) und besucht Ihre Gegend zum ersten Mal seit einer Woche. Er möchte wissen, wie es bei Ihnen vor Ort ist? Theoretisch ist es ein anständiger Ort mit Parks, mehrstöckigen Hochhauswohnungen, einigen noblen Einfamilienhäusern, Lebensmittelgeschäften, ein paar oder mehr U-Bahn-Stationen und vielem mehr.
Sie haben sogar einen Wasserpark, ein Museum und einen Supersportwagen-Ausstellungsraum in der Nähe (Ihr Freund ist übrigens ein Supersportwagen-Fanatiker). Anstatt ihm das alles durch einen einfachen Telefonanruf oder sogar einen Videoanruf zu erzählen, der ihm wahrscheinlich eine begrenzte Vorstellung davon geben würde, was ihn erwarten kann, wie wäre es, wenn Sie ihm einen virtuellen Rundgang durch Ihre Gegend ermöglichen, indem Sie ein Google Earth-Video aufnehmen? . Sie könnten –
- 2D- oder 3D-Videos von verschiedenen Orten senden, die ihn interessieren (z. B. dem Supercar-Showroom).
- Zeigen Sie ihm die genaue Entfernung von der U-Bahn-Station zu Ihrem Zuhause.
- Markieren Sie die verschiedenen Parks, in denen er frühmorgens joggen gehen kann.
Szenario Nr. 2:
(ii) Sie und Ihre Freunde haben einen Ausflug zu einer Bergstation geplant, wo Sie alle einige beliebte Sehenswürdigkeiten besuchen und einige besichtigen werden Wir besichtigen bemerkenswerte Sehenswürdigkeiten und machen uns anschließend auf den Weg zu einer Bergwanderung. Da Sie den Ort schon einmal besucht haben, wissen Sie, wo Sie übernachten, welche Sehenswürdigkeiten es zu besichtigen gibt und wie die Wanderung genau verläuft. Jetzt könnten Sie zusammen mit einer Reiseroute ein kurzes Video erstellen, in dem alle Orte, Boxenstopps und Routen aufgeführt sind, und es mit Ihren Freunden teilen.
So zeichnen Sie Google Earth unter Windows/Mac/Online auf
Wie verwende ich den integrierten Rekorder von Google Earth, um Google Earth-Videos aufzunehmen?
1. Öffnen Sie Google Earth in einem Browser und laden Sie dann Google Earth auf den Desktop herunter.
2. Führen Sie die Setup-Datei aus und befolgen Sie die Anweisungen auf dem Bildschirm.
3. Geben Sie oben links im Suchfeld den Ort ein, dessen Tour Sie anbieten möchten.
4. Nachdem Sie den Ort eingegeben und ausgewählt haben, klicken Sie auf das Symbol „Tour aufzeichnen“, wie im Screenshot unten gezeigt.
5. Sie können sogar die Mikrofontaste unten links verwenden, um Audio aufzunehmen.
6. Während der Aufnahme können Sie zu mehreren Orten wechseln.
7. Sobald Sie mit Ihrer Aufnahme zufrieden sind, können Sie auf die gleiche Schaltfläche klicken, um sie zu stoppen.
8. Möchten Sie Ihre Aufnahme lokal auf Ihrem Computer speichern, klicken Sie auf das Speichern-Symbol, das Sie im Kontrollzentrum finden.
So verwenden Sie ein Dienstprogramm eines Drittanbieters zum Aufzeichnen von Google Earth-Videos
In diesem Abschnitt erklären wir Ihnen, wie Sie ganz einfach Google Earth-Videos unter Windows und Mac mit Drittanbietern aufzeichnen können Drittanbieter-Bildschirmaufzeichnungstools –
So zeichnen Sie Google Earth-Videos unter Windows mit einem Bildschirmaufzeichnungstool aufSie können eine Bildschirmaufzeichnungsanwendung wie Advanced Screen Recorder herunterladen, eines der besten Bildschirmaufzeichnungsprogramme für Windows. In erster Linie ist die Benutzeroberfläche einfach und schnell verständlich. Hier sind einige der bemerkenswerten Funktionen des Advanced Screen Recorders.
- Sie können jeden beliebigen Bereich des Bildschirms aufzeichnen. Dank mehrerer Bildschirmaufzeichnungsmodi.
- Nehmen Sie Videos in hoher Qualität auf. Genauer gesagt können Sie problemlos 4K-Videos aufnehmen.
- Behalten Sie den Ton Ihrer Videoaufnahme vollständig im Griff. Sie können wählen, ob Sie den Ton Ihres Computers oder den Ton über Ihr Mikrofon verwenden möchten.
- Ein umfassendes und dennoch benutzerfreundliches Dashboard, über das Sie auf alle Ihre aufgezeichneten Videos zugreifen und diese sogar verwalten können.
- Fügen Sie Wasserzeichen zu Ihren aufgenommenen Videos hinzu. Nehmen wir an, Sie sind ein Pädagoge, der einen virtuellen Rundgang hervorragend demonstriert hat. Sie können ein Wasserzeichen hinzufügen, damit niemand sonst Ihre Kreativität stehlen kann.
- Automatische Aufteilung und automatischer Stopp der Aufnahme, wenn Ihr Video eine festgelegte Dauer, Zeit oder Größe erreicht.
1. Laden Sie Advanced Screen Recorder herunter, führen Sie es aus und installieren Sie es.
2. Wählen Sie die Region aus, die Sie aufnehmen möchten. Vorausgesetzt, dass Google Earth in einem rechts eingerasteten Browser geöffnet ist, können Sie die Option „Fenster auswählen“ auswählen, wodurch das Browserfenster sofort in den Fokus gerückt wird.
3. Um Ihr Google Earth-Video weiter zu verbessern und während der Aufnahme Begleitkommentare hinzuzufügen, können Sie Systemgeräusche wie Mausklicks entfernen und nur den Ton aufzeichnen, der aus Ihrem Mikrofon kommt.
4. Möchten Sie den automatischen Stopp oder die automatische Aufteilung aktivieren, nachdem die Videoaufnahme eine bestimmte Zeit oder Größe erreicht hat? Klicken Sie oben auf das Hamburger-Symbol und wählen Sie „Auto Stop“ oder „Auto Split“.
Geben Sie die Größe, Zeit usw. an, wie im Screenshot unten gezeigt.
5. Sobald Sie die gewünschten Einstellungen vorgenommen haben, klicken Sie auf die rote Aufnahmeschaltfläche.
6. Sie können die Aufnahme sogar zwischendurch anhalten, wenn Sie beispielsweise zwischen Standorten in Google Earth wechseln und nicht möchten, dass dies in der Aufnahme zu sehen ist, und die Aufnahme später fortsetzen.
7. Wenn Sie fertig sind, klicken Sie auf die rote Schaltfläche, um die Aufnahme zu stoppen.
Bitte beachten Sie: Das Dashboard von Advanced Screen Recorder ist ein Ort, an dem Sie auf alle Ihre Aufnahmen zugreifen können. Und falls Sie Ihre Aufnahmen an einen anderen Ort verschieben möchten, führt Sie das Dashboard zum ursprünglichen Speicherort der Aufnahme, von wo aus Sie die Aufnahme an einem anderen Ort ausschneiden/einfügen oder kopieren/einfügen können.
Möchten Sie tiefer in dieses wunderbare Tool eintauchen? Hier ist ein Beitrag, den es wert ist, gelesen zu werden. Hier finden Sie eine umfassende Anleitung, wie Sie dieses Tool optimal nutzen können, welche Funktionen es bietet und welche Preise es kostet.
So nehmen Sie Google Earth-Videos mit einem Bildschirmaufzeichnungstool auf einem Mac auf.Ganz wie Windows können Sie als Mac-Benutzer ganz einfach Google Earth-Videos aufnehmen. Auch hier empfehlen wir Ihnen, ein Bildschirmaufzeichnungsprogramm für Mac zu installieren. EaseUS RecExperts für Mac ist eines der besten Bildschirmaufzeichnungsprogramme für Mac. Hier sind einige seiner bemerkenswerten Funktionen:
- Jeden Bildschirmbereich aufzeichnen.
- Nehmen Sie mehrere Bildschirme gleichzeitig auf.
- Übernehmen Sie die vollständige Kontrolle über den Ton Ihres Computers und Mikrofons (je nachdem, welches Sie für die Videoaufnahme verwenden).
- Planen Sie die Aufnahme automatisch tomatisch.
- Auto-Split und Auto-Stop.
1. Laden Sie EaseUS RecExperts für Mac herunter, führen Sie es aus und installieren Sie es.
2. Wählen Sie den Ort auf Google Earth aus, dessen Video Sie aufnehmen möchten.
3. Wählen Sie die Region aus, die Sie auf dem Mac aufnehmen möchten, und passen Sie die Audioeinstellungen nach Ihren Wünschen an.
4. Klicken Sie auf die orangefarbene Aufnahmeschaltfläche.
5. Wählen Sie die gewünschten Audioeinstellungen aus.
6. Sie können sogar die Funktionen „Auto-Split“ und „Auto-Stopp“ verwenden.
7. Sobald die Aufnahme Ihren Wünschen entspricht, klicken Sie auf das Stopp-Symbol.
Wie zeichnet man Google Earth online auf?
Es gibt mehrere Online-Tools, mit denen Sie Bildschirme online aufzeichnen können. Apowersoft ist jedoch ein kostenloser Online-Recorder, der die Aufgabe der Aufzeichnung übernehmen kann Google Earth-Video auf die bestmögliche Art und Weise.
1. Navigieren Sie zur kostenlosen Online-Bildschirmrekorder-Seite.
2. Klicken Sie auf Aufnahme starten
3. Laden Sie den Launcher herunter und führen Sie ihn aus.
4. Wählen Sie die Region aus, die Sie aufnehmen möchten, und die gewünschte Qualität.
5. Wählen Sie den Ton aus, falls Sie während der Aufnahme des Google Earth-Videos einen Begleitkommentar aufnehmen möchten.
6. Klicken Sie auf die rote Schaltfläche „Rec“, um die Aufnahme zu starten.
7. Sie können das Video während der Aufnahme abspielen/anhalten.
8. Möchten Sie Anmerkungen machen? Markieren Sie den genauen Orientierungspunkt, den Sie Ihrer Familie zeigen möchten (den Ort, an dem Sie alle zusammenkommen und Selfies machen). Mit dem kostenlosen Online-Bildschirmrekorder von Apowersoft können Sie dies sogar tun.
9. Klicken Sie auf die Stopp-Schaltfläche, um die Aufnahme zu stoppen.
ZusammenfassungDas ist es, die Welt liegt Ihnen zu Füßen – zeigen Sie der Welt mithilfe der aufgezeichneten Google Earth-Videos den Ort, den Sie gerne erkunden würden oder erkundet haben. Wenn Ihnen das, was Sie gelesen haben, gefallen hat, teilen Sie es mit Ihren Freunden, Ihrer Familie und Ihren Kollegen, die das gleiche Reisefieber und die gleiche Vorliebe für Orte haben wie Sie. Für weitere Inhalte dieser Art lesen Sie weiter WeTheGeek.
Häufig gestellte Fragen –Q1. Gibt es eine Möglichkeit, Google Earth-Videos aufzunehmen?
Es gibt mehrere Möglichkeiten, Google Earth-Videos aufzunehmen. Sie können entweder den integrierten Rekorder von Google Earth Pro oder Bildschirmaufzeichnungsprogramme wie den Advanced Screen Recorder (Windows), EaseUS RecExperts (Mac) und die kostenlose Online-Bildschirmaufzeichnung von Apowersoft verwenden rder (online).
Q2. Wie speichere ich ein mit Google Earth aufgenommenes Video?
Entweder die Plattformen, die wir in diesem Beitrag besprochen haben – sei es der integrierte Bildschirmrekorder von Google Earth, die Bildschirmaufzeichnungsprogramme oder Mac und Windows oder der Online-Bildschirmrekorder, Mit allen können Sie Ihr aufgenommenes Video am gewünschten Ziel speichern. Im Advanced Screen Recorder finden Sie das aufgenommene Video im Dashboard, von wo aus Sie direkt zum Speicherort gehen und sogar das gewünschte Format auswählen können.
Lesen: 0