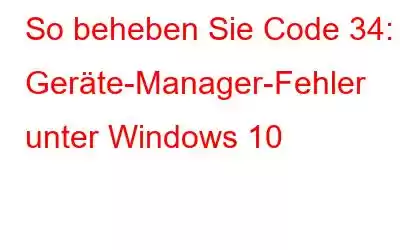Code 34 ist ein Geräte-Manager-Fehler, der unter Windows durch beschädigte Registrierungen, inkompatible Treiber, unzureichenden Speicherplatz, fehlerhafte Hardware, das Vorhandensein von Viren oder Malware und mehrere andere Gründe verursacht wird. Sie können jederzeit beim Fehlercode 34 hängen bleiben. Auf den Code 34-Fehler folgt die folgende Meldung:
Windows kann die Einstellungen für dieses Gerät nicht ermitteln.
Jedes Mal, wenn Sie ein Gerät an Ihren Windows-PC anschließen, wird die Rolle des Geräts geändert Manager kommt ins Spiel und hilft dem Betriebssystem bei der Ausführung der zugehörigen Prozesse.
In diesem Beitrag haben wir einige Lösungen aufgelistet, mit denen Sie den „Fehlercode 34“ beheben können ” auf Windows 10-Geräten.
So beheben Sie Code 34: Geräte-Manager-Fehler
Lassen Sie uns beginnen und schnell lernen, wie Sie den Code 34-Fehler unter Windows beheben können.
1. Starten Sie Ihr Gerät neu
Nun ja, egal wie einfach es klingt, aber ein Neustart Ihres Geräts wirkt wahre Wunder bei der Behebung häufiger Fehler und Bugs. Bevor Sie also mit der Fehlerbehebung fortfahren, starten Sie Ihren Computer einfach neu. Fahren Sie Ihren PC herunter und starten Sie ihn nach einigen Minuten neu, um zu prüfen, ob das Problem weiterhin besteht.
Lesen Sie auch: So beheben Sie den Fehlercode 0xc0000001 in Windows 10 beim Start (2021)
2. Treiber aktualisieren
Der Fehlercode 34 tritt am häufigsten aufgrund inkompatibler/beschädigter/veralteter Gerätetreiber auf. Um die Systemtreiber manuell zu aktualisieren, führen Sie die folgenden Schritte aus:
Drücken Sie die Tastenkombination Windows + R, um das Dialogfeld „Ausführen“ zu öffnen. Geben Sie „devmgmt.msc“ in das Textfeld ein und drücken Sie die Eingabetaste.
Scrollen Sie im Fenster „Geräte-Manager“ durch die Liste der Geräte. Wenn Sie neben einem Gerät ein gelbes Ausrufezeichen sehen, klicken Sie mit der rechten Maustaste darauf und wählen Sie die Option „Treiber aktualisieren“, um das neueste Treiber-Update zu installieren.
Folgen Sie Befolgen Sie die Anweisungen auf dem Bildschirm, damit Windows das neueste Update der Treiber von der Website des Herstellers abrufen kann.
Befolgen Sie die gleichen Schritte für alle Geräte, deren Treiber beschädigt oder veraltet waren. Nachdem Sie die Gerätetreiber aktualisiert haben, starten Sie Ihr Gerät neu, um zu prüfen, ob der Code 34-Fehler unter Windows 10 immer noch auftritt.
Laden Sie das Dienstprogramm Smart Driver Care herunter und installieren Sie es!
Hört sich das manuelle Aktualisieren der Treiber nach zu viel Arbeit an? Nun, wir haben eine intelligente Lösung für Sie. Laden Sie das Dienstprogramm Smart Driver Care herunter und installieren Sie es auf Ihrem Windows Gerät, um sich die Mühe zu ersparen, manuell den Überblick über veraltete Treiber zu behalten. Smart Driver Care ist ein unverzichtbares Windows-Dienstprogramm, eines der besten Tools zur Treiberaktualisierung, das Ihr Gerät scannt, veraltete, beschädigte und inkompatible Treiber erkennt und deren neueste Aktualisierung abruft. Ja, das ist richtig! Mit nur einem Klick können Sie alle veralteten Treiber und Software, die auf Ihrem Gerät installiert sind, über das Dienstprogramm Smart Driver Care aktualisieren.
3. Verwenden Sie die Systemwiederherstellung
Wenn auf Ihrem Gerät kürzlich Änderungen aufgetreten sind, die zum Auslösen des Fehlercodes 34 geführt haben, können Sie die Systemwiederherstellungsfunktion verwenden, um Ihr Gerät auf einen früheren Prüfpunkt zurückzusetzen.
Starten Sie das Suchfeld im Startmenü, geben Sie „Wiederherstellungspunkt erstellen“ ein und drücken Sie die Eingabetaste.
Tippen Sie auf die Schaltfläche „Systemwiederherstellung“, um die Liste der zuvor erstellten Prüfpunkte anzuzeigen. Wählen Sie den Wiederherstellungspunkt des letzten Zeitstempels aus, um Ihr Gerät zurückzusetzen.
Mit Hilfe der Systemwiederherstellungsfunktion können Sie alle kürzlich auf Ihrem Gerät vorgenommenen Änderungen rückgängig machen und erhalten über den Code 34-Fehler unter Windows 10 hinaus.
Lesen Sie auch: So beheben Sie Code 19-Fehler in Windows
4. Aktualisieren Sie das Windows-Betriebssystem
Ist auf Ihrem Windows-PC das neueste Update installiert? Wenn nicht, ist es vielleicht jetzt an der Zeit. Führen Sie die folgenden Schritte aus, um nach Windows-Updates zu suchen:
Drücken Sie auf das Windows-Symbol in der Taskleiste und wählen Sie das zahnradförmige Symbol aus, um die Einstellungen zu öffnen.
Tippen Sie auf „Update und Sicherheit“. Klicken Sie auf die Schaltfläche „Nach Updates suchen“, um zu sehen, ob aktuelle Updates für Ihr Gerät verfügbar sind. Wenn Windows Updates auflistet, installieren Sie die neueste Version von Windows, um Ihr Gerät auf dem neuesten Stand zu halten.
5. Externe Geräte trennen
Haben Sie die oben genannten Problemumgehungen ausprobiert und immer noch kein Glück? Versuchen wir nun, die externen Geräte zu trennen und zu sehen, ob das Problem dadurch behoben wird. Entfernen Sie alle an Ihr Gerät angeschlossenen externen Peripheriegeräte und starten Sie dann Ihren Computer neu. Wenn Sie den Fehlercode 34 nach dem Trennen der externen Geräte nicht sehen, weist das stark darauf hin, dass der Fehler durch fehlerhafte Hardware verursacht wurde.
Fazit
Hier sind einige Lösungen, die Sie können versuchen, den Code 34-Fehler auf Windows 10-Geräten zu beheben. Die meisten Geräte-Manager-Fehler werden nach der Aktualisierung der Treiber oder des Betriebssystems behoben. Der Code 34-Fehler wird aufgrund inkompatibler Treiber oder wenn die Systemtreiber nicht richtig konfiguriert sind, ausgelöst. Und ja, vergessen Sie nicht, das Treiber-Updater-Tool Smart Driver Care herunterzuladen Damit Sie nie wieder in Schwierigkeiten geraten!
Lesen: 0