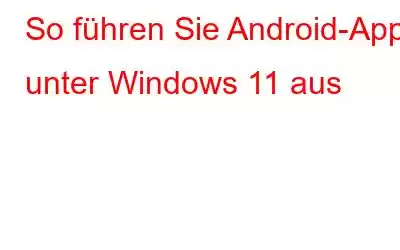Möchten Sie wissen, ob Sie Android-Apps auf Ihrem Windows 11-PC ausführen können? Nun, es sieht so aus, als wären unsere Träume endlich wahr geworden. Sie können Android-Apps problemlos unter Windows 11 ausführen, ohne Software oder Emulatoren von Drittanbietern zu verwenden. Durch die Verwendung der „Amazon Appstore“-App unter Windows erhalten Sie Zugriff auf Ihre Lieblings-Apps und -Spiele. Microsoft hat endlich ein neues Update veröffentlicht, mit dem Sie den Amazon Appstore auf Ihrem PC verwenden können, um Android-Apps aus einem kuratierten Katalog zu durchsuchen und zu installieren. Allerdings gibt es hier einen Haken. Derzeit wird diese Funktion nur in den USA unterstützt.
Nein, nennen wir es die Magie der Technologie, die uns der Suche nach neuen Apps und Tools auf unserem Smartphone so viel näher bringt Geräte. Ob Smartphone oder Windows-PC, wir können der Nutzung der Apps sicher nicht widerstehen. In diesem Beitrag besprechen wir, wie man Android-Apps unter Windows 11 ausführt.
Lassen Sie uns beginnen.
Lesen Sie auch: Android-Apps unter Windows 11: Wie hilfreich wird Sind sie das?
Mindestsystemanforderungen für die Verwendung von Android-Apps unter Windows 11
Bildquelle: Microsoft
Hier sind die Mindestsystemanforderungen, die für die Ausführung von Android-Apps unter Windows 11 erfüllt sein müssen:
- Prozessor: Intel Core i3 oder höher/ AMD Ryzen 3000 oder höher/ Qualcomm Snapdragon 8c oder höher.
- RAM: 8 GB oder mehr. (16 GB empfohlen)
- Speichertyp: Solid State Drive (SSD).
- Architektur: x64 oder ARM64.
- Grafikkarte kompatibel mit Direct X 12 oder später.
So führen Sie Android-Apps unter Windows 11 aus
Sobald Sie sichergestellt haben, dass Ihr PC die Mindestsystemanforderungen erfüllt, ist der nächste Schritt die Einrichtung die Amazon Marketplace-App auf Ihrem Gerät. Bevor Sie fortfahren, stellen Sie außerdem sicher, dass Sie die neueste Version von Windows 11 verwenden. Suchen Sie also vorher nach verfügbaren Betriebssystem-Updates.
Alles vorhanden? Fangen wir an.
Lesen Sie auch: Beste Video-Player-Android-Apps für 2022 (kostenlos und kostenpflichtig)
Schritt 1: Hardware-Virtualisierung aktivieren
Um Android-Apps unter Windows 11 auszuführen, müssen Sie die Hardware-Virtualisierungsfunktion über den Task-Manager aktivieren. Windows 11 führt die Android-Apps in einer virtuellen Maschine aus und daher müssen Sie die Hardware-Virtualisierungsoption auf Ihrem Gerät aktivieren.
Drücken Sie die Tastenkombination Strg + Umschalt + Escape, um das zu starten Task-Manager-App. Wechseln Sie nun zur Registerkarte „Leistung“, um zu sehen, ob die Virtualisierung „Aktiviert“ ist.
Wenn th Da die Virtualisierung standardmäßig nicht aktiviert ist, können Sie diesen Link aufrufen, um die Hardware-Virtualisierung unter Windows 11 zu aktivieren.
Lesen Sie auch: Entdecken Sie die besten Android-Apps aller Zeiten (kostenlos/kostenpflichtig)
Schritt 2: Windows-Subsystem für Android herunterladen
Besuchen Sie diesen Link, um das Windows-System für Android herunterzuladen.
Installieren Sie die Windows-Subsystem-App für Android auf Ihrem PC, um Ihr System für die Ausführung von Android-Anwendungen vorzubereiten.
Schritt 3: Verwenden Sie die Amazon Market Place-App auf Ihrem Windows 11-PC
Jetzt kommt es der letzte Schritt. Installieren Sie die „Amazon App Store“-App aus dem Microsoft Store.
Tippen Sie auf das Suchsymbol in der Taskleiste, geben Sie „Microsoft Store“ ein und drücken Sie die Eingabetaste, um die App zu starten.
In Suchen Sie in der Microsoft Store-Bibliothek nach „Amazon App Store“. Klicken Sie auf die Schaltfläche „Installieren“, um die App herunterzuladen.
Klicken Sie auf die Schaltfläche „Einrichten“ und befolgen Sie dann die Anweisungen auf dem Bildschirm, um den Installationsvorgang abzuschließen.
Sobald die Amazon App Store-App auf Ihrem Gerät installiert wurde, erscheint sie im Startmenü. Starten Sie die App, um loszulegen.
Jetzt müssen Sie sich mit Ihrer Amazon-ID anmelden. Wenn Sie kein Amazon-Konto haben, erstellen Sie ein neues, um Android-Apps unter Windows 11 auszuführen.
Und das war’s! Sobald Sie angemeldet sind, erhalten Sie Zugriff auf eine Vielzahl von Apps und Spielen, die Sie auf Ihrem Windows 11-PC ausführen können. Durchsuchen Sie die App-Bibliothek und führen Sie eine schnelle Suche durch, um mit der Verwendung Ihrer bevorzugten Android-Apps unter Windows zu beginnen.
Wählen Sie eine beliebige App aus und klicken Sie dann auf die Schaltfläche „Installieren“. Sobald die App installiert wurde, tippen Sie auf „Öffnen“, um die App auf Ihrem Gerät zu starten.
Sie müssen also nicht länger warten. Installieren Sie alle Ihre bevorzugten Android-Anwendungen vom Amazon Marketplace. Alle installierten Apps finden Sie im Startmenü selbst. Sie können Ihre Lieblings-Apps sogar an die Taskleiste anheften, um schnell darauf zuzugreifen.
Wie lade ich Apps unter Windows 11 von der Seite?
Sie können eine bestimmte App im Amazon App Store nicht finden? Nun ja, das kann durchaus passieren, da der Amazon Marketplace nur eine begrenzte Auswahl an Optionen bietet. Mach dir keine Sorge! Eine alternative Möglichkeit, Android-Apps unter Windows 11 auszuführen, ist das Querladen. Nun, Sideloading ist der Vorgang zum Installieren einer App im APK-Format. Es überträgt die Dateien zwischen zwei lokalen Geräten, einem PC und einem Android-Gerät. Durch das Querladen einer App können Sie den App Store und Ins umgehen Jede App auf Ihrem Gerät hochladen. Folgendes müssen Sie tun:
Starten Sie die Microsoft Store-App auf Ihrem Gerät. Suchen Sie nach der App „WSA Tools“. Klicken Sie auf die Schaltfläche „Get“, um es auf Ihrem Windows 11-PC zu installieren.
Jetzt müssen Sie die APK-Datei der App herunterladen. Besuchen Sie dazu eine zuverlässige Quelle wie APK Pure oder APK Mirror.
Starten Sie nach dem Herunterladen der APK-Datei die WSA Tools-App auf Ihrem Gerät. Tippen Sie auf die Schaltfläche „APK auswählen“. Navigieren Sie zum Speicherort der APK-Datei, die auf Ihrem PC gespeichert ist.
Klicken Sie auf die Schaltfläche „Installieren“, um die App auf Ihr Gerät herunterzuladen.
Sobald der Installationsvorgang abgeschlossen ist, wird die App automatisch an das Startmenü angeheftet.
Fazit
Also Leute, Damit ist unsere Anleitung zum Ausführen von Android-Apps unter Windows 11 abgeschlossen. Windows 11 macht es viel einfacher, Android-Apps auf Ihrem Gerät auszuführen und zu verwenden. Welches ist Ihre Lieblings-Android-App oder Ihr Lieblingsspiel? Teilen Sie Ihre Gedanken gerne im Kommentarbereich mit! Folgen Sie uns in den sozialen Medien – .
Lesen: 0