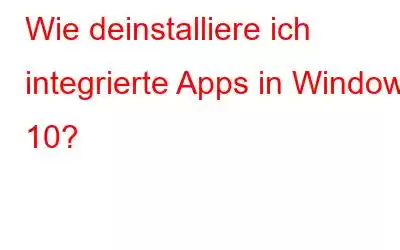Windows 10 verfügt über unzählige Funktionen und integrierte Apps. Einige der Apps sind sehr nützlich. Es gibt jedoch viele Apps, die möglicherweise überhaupt nicht nützlich sind. Im Gegensatz zu Apps von Drittanbietern können Sie native Apps nicht einfach deinstallieren, da Windows dies nicht zulässt. Nun, es gibt eine Möglichkeit, die nativen Apps zu deinstallieren.
In diesem Beitrag haben wir eine Schritt-für-Schritt-Anleitung gegeben, die Ihnen bei der Deinstallation integrierter Apps in Windows 10 hilft.
Hinweis : Es wird nicht empfohlen, native Apps von Ihrem Windows 10-Computer zu deinstallieren. Apps wie Bing News, Wecker und Uhren sind wichtig, wenn Sie ab und zu eine Erinnerung einrichten. Wenn Sie einige davon dennoch entfernen möchten, lesen Sie weiter!
Einige der Apps können einfach deinstalliert werden, indem Sie einfach auf „Deinstallieren“ klicken, während andere zusätzliche Arbeit erfordern würden.
App auf herkömmliche Weise deinstallieren
Einige der automatisch installierten Apps wie Candy Crush, FarmVille und Netflix können einfach deinstalliert werden. Sie müssen lediglich die App, die Sie löschen möchten, aus der Liste „Alle Apps“ im Startmenü suchen und mit der rechten Maustaste darauf klicken. Wählen Sie nun aus der kleinen Liste die Option „Deinstallieren“.
Hinweis: Wenn es sich bei Ihrem Gerät um einen Touchscreen handelt, drücken Sie lange auf die App, um sie zu deinstallieren.
Sie können die App auch deinstallieren Anwendungen von Drittanbietern auf die gleiche Weise. Allerdings können Sie auf diese Weise nicht alle nativen Microsoft-Apps entfernen.
Verwenden Sie Powershell, um integrierte Apps zu deinstallieren
Wenn Sie nach einer Möglichkeit suchen, native Apps zu deinstallieren, die dies nicht tun Wenn Sie keine Option zum Deinstallieren haben, können Sie die Deinstallation mit Powershell durchführen.
Hinweis: Sie können wichtige Microsoft-Apps wie Cortana und Microsoft Edge nicht entfernen.
Um die anderen Apps zu entfernen , folgen Sie diesen Schritten:
- Drücken Sie gleichzeitig die Windows- und X-Taste. Unten links wird das Power-User-Menü angezeigt. Wählen Sie Windows Powershell (Admin).
Hinweis: Falls Ihr System nicht auf Windows 10 Creators Update aktualisiert wird, ist dies möglicherweise nicht der Fall Sie können Powershell im Power-User-Menü abrufen. Klicken Sie auf Start und geben Sie „Powershell“ in das Suchfeld ein. Sobald die Option angezeigt wird, klicken Sie mit der rechten Maustaste darauf und wählen Sie die Option „Als Administrator ausführen“.
- Sobald die PowerShell-Schnittstelle geöffnet ist, kopieren Sie alle Befehle (im Zusammenhang mit der App), fügen Sie sie ein und drücken Sie Geben Sie nach jedem Befehl ein.
Liste aller Befehle für die nativen Apps, die Sie eingeben müssen, um sie zu löschen-
- 3D Builder deinstallieren :
Get-AppxPacka ge *3dbuilder* | Remove-AppxPackage
- Wecker und Uhr deinstallieren
Get-AppxPackage *windowsalarms* | Remove-AppxPackage
- Rechner deinstallieren:
Get-AppxPackage *windowscalculator* | Remove-AppxPackage
- Kalender und Mail deinstallieren:
Get-AppxPackage *windowscommunicationsapps* | Remove-AppxPackage
- Kamera deinstallieren:
Get-AppxPackage *windowscamera* | Remove-AppxPackage
- Deinstallieren Sie Get Office:
Get-AppxPackage *officehub* | Remove-AppxPackage
- Get Skype deinstallieren:
Get-AppxPackage *skypeapp* | Remove-AppxPackage
- Uninstall Get Started:
Get-AppxPackage *getstarted* | Remove-AppxPackage
- Groove Music deinstallieren:
Get-AppxPackage *zunemusic* | Remove-AppxPackage
- Maps deinstallieren:
Get-AppxPackage *windowsmaps* | Remove-AppxPackage
- Microsoft Solitaire Collection deinstallieren:
Get-AppxPackage *solitairecollection* | Remove-AppxPackage
- Money deinstallieren:
Get-AppxPackage *bingfinance* | Remove-AppxPackage
- Filme und TV deinstallieren:
Get-AppxPackage *zunevideo* | Remove-AppxPackage
- News deinstallieren:
Get-AppxPackage *bingnews* | Remove-AppxPackage
- OneNote deinstallieren:
Get-AppxPackage *onenote* | Remove-AppxPackage
- Personen deinstallieren:
Get-AppxPackage *people* | Remove-AppxPackage
- Phone Companion deinstallieren:
Get-AppxPackage *windowsphone* | Remove-AppxPackage
- Fotos deinstallieren:
Get-AppxPackage *photos* | Remove-AppxPackage
- Store deinstallieren:
Get-AppxPackage *windowsstore* | Remove-AppxPackage
- Sport deinstallieren:
Get-AppxPackage *bingsports* | Remove-AppxPackage
- Voice Recorder deinstallieren:
Get-AppxPackage *soundrecorder* | Remove-AppxPackage
- Wetter deinstallieren:
Get- AppxPackage *bingweather* | Remove-AppxPackage
- Xbox deinstallieren:
Get-AppxPackage *xboxapp* | Remove-AppxPackage
Das sind also die Befehle, die Sie verwenden müssen, um native Apps unter Windows zu löschen. Falls Sie die nativen Apps neu installieren müssen, öffnen Sie Powershell (Admin), indem Sie die oben genannten Schritte ausführen. Sobald die Powershell-Schnittstelle geöffnet ist, kopieren Sie den folgenden Befehl und fügen Sie ihn ein:
Get-AppxPackage -AllUsers| Für jedes {Add-AppxPackage -DisableDevelopmentMode -Register „$($_.InstallLocation)\AppXManifest.xml“
Dieser Befehl fordert Windows auf, Windows-Standard-Apps erneut zu installieren. Es wird einige Minuten dauern. Wenn Sie keine Änderung bemerken, starten Sie den PC neu und gehen Sie dann zum Startmenü, um die Standard-Apps zu erhalten.
Auf diese Weise können Sie Ihr Startmenü aufräumen und auch die nativen Apps wiederherstellen.
Lesen: 0