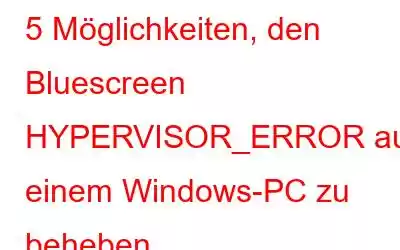Der Stoppcode HYPERVISOR ERROR weist auf ein schwerwiegendes Problem mit dem Hypervisor-Virtualisierungsprogramm von Windows 10 und 11 hin. Auf einem Windows-Computer können Benutzer dank der Windows-Hypervisor-Plattform (Hyper-V) virtuelle Maschinen ausführen und verwalten.
Darüber hinaus können Sie Linux-Distributionen auch mit VirtualBox oder VMware auf einem Windows-PC ausführen sowie Android oder iOS, dank der Windows Hyper-V-Funktionalität. Der Hyper-V-Bluescreen wird häufig durch falsche Hyper-V-Einstellungen, Speicherprobleme, beschädigte Datensektoren und sogar veraltete Treiber verursacht. Zum Glück haben wir eine Liste möglicher Lösungen zur Behebung des Hypervisor-Bluescreen-Problems zusammengestellt. Wir empfehlen, mehrere Abhilfemaßnahmen auszuprobieren, da das Problem aufgrund mehrerer möglicher Grundursachen auftreten kann.
(BEHOBEN): HYPERVISOR_ERROR Blue Screen unter Windows 11/10
Wenn Sie mit dem konfrontiert sind Hypervisor-BSOD-Fehler-Stoppcode, versuchen Sie die folgenden Methoden in der unten aufgeführten Reihenfolge.
Methode 1: Überprüfen Sie, ob Hyper-V aktiviert ist.
Laut bestimmten Expertenberichten Ihr Computer könnte abstürzen, wenn Windows Hyper-V falsch eingerichtet ist. Manchmal besteht die einfachste Lösung für den Bluescreen-Fehler darin, die Hyper-V-Funktion neu zu starten. Die folgenden Anweisungen beschreiben, wie Sie Hyper-V auf einem Windows 10- und 11-PC neu starten:
Schritt 1: Um das Dialogfeld „Ausführen“ zu starten, drücken Sie Win + R.
Schritt 2: Geben Sie optionalfeatures ein und klicken Sie auf OK.
Schritt 3: Scrollen Sie durch das Popup-Fenster „Windows-Funktionen“. bis Sie Hyper-V gefunden haben.
Schritt 4: Wählen Sie die Option aus und klicken Sie auf OK, wenn sie nicht aktiviert ist.
Schritt 5: Erlauben Sie Windows neu zu starten, wenn Sie dazu aufgefordert werden, damit die Änderungen wirksam werden.
Lesen Sie auch: So aktivieren Sie Hyper-V in Windows 11 Home
Methode 2: Verwenden Sie das Windows-Speicherdiagnosetool.
Der RAM Ihres PCs wird automatisch von der Windows-Speicherdiagnoseanwendung gescannt, um nach möglichen Problemen zu suchen. Das Betriebssystem versucht automatisch, die Probleme zu beheben, sobald sie entdeckt werden. Verwenden Sie für Windows 10- und 11-PCs das Windows-Speicherdiagnosetool, indem Sie die folgenden Schritte ausführen:
Schritt 1: Öffnen Sie das Startmenü und geben Sie „Windows-Speicherdiagnose“ in die Suche ein und klicken Sie dann auf die beste Übereinstimmung.
Schritt 2: Nachdem Sie alle geöffneten Dateien gespeichert haben, wählen Sie Jetzt neu starten und auf Probleme prüfen.
Schritt 3: Danach wird Ihr Windows-Computer neu gestartet und die Speichermodule auf Probleme überprüft.
Schritt 4: Windows wird dies tun Starten Sie automatisch neu, nachdem der Scan abgeschlossen ist.
Lesen Sie auch: So beheben Sie optionale Funktionen, die unter Windows 11 nicht installiert werden
Methode 3: Starten Sie den Hyper-V-Dienst erneut.
Damit Ihre Hardware und Software synchronisiert sind und reibungslos funktionieren, ist das Windows-Betriebssystem auf Hintergrund- und Vordergrunddienste angewiesen. BSOD-Abstürze können durch Probleme mit einer falschen Konfiguration des Windows-Dienstes verursacht werden. Um den Bluescreen-Fehler zu beheben, empfehlen wir, den Hyper-V-Virtualisierungsdienst neu zu starten:
Schritt 1: Öffnen Sie das Startmenü, führen Sie eine Dienstsuche durch und wählen Sie dann die beste Übereinstimmung aus .
Schritt 2: Scrollen Sie, um den Dienst Hyper-V Remote Desktop Virtualization oder Hyper-V Virtual Machine Management zu finden.
Schritt 3: Wählen Sie „Beenden“ aus dem Kontextmenü, wenn Sie mit der rechten Maustaste auf den Dienst klicken.
Schritt 4: Klicken Sie mit der rechten Maustaste auf den Dienst und wählen Sie „Starten“. nach kurzer Zeit.
Schritt 5: Um die Änderungen zu übernehmen, starten Sie Ihren Computer neu.
Lesen Sie auch: Schritt-für-Schritt: Aktivieren und konfigurieren Hyper-V Windows 10 zum Ausführen virtueller Maschinen
Methode 4: Verwenden Sie den Deployment Image Servicing Scan
Beschädigte Systemdateien auf Ihrem Computer können dazu führen, dass die Hyper-V-Funktion nicht mehr richtig funktioniert und dazu führen ein Bluescreen-Fehler. Wenn das Windows-Betriebssystem-Image beschädigt ist, müssen Sie es sofort reparieren. Sie müssen lediglich Ihr Windows-Terminal oder Ihre Eingabeaufforderung verwenden, um den Deployment Image Servicing Scan zu starten. Um einen Deployment Image Servicing Scan unter Windows 10 oder 11 durchzuführen, befolgen Sie diese Anweisungen:
Schritt 1: Suchen Sie im Startmenü nach der Eingabeaufforderung.
Schritt 2: Wählen Sie, ob Sie die Anwendung als Administrator ausführen möchten.
Schritt 3: Drücken Sie die Eingabetaste, nachdem Sie den folgenden Befehl in das Eingabeaufforderungsfenster eingegeben haben.
DISM.exe /Online /Cleanup-image /Restorehealth
Schritt 4: Sobald die Wenn der Scan abgeschlossen ist, starten Sie Ihren Computer neu.
Lesen Sie auch: So beheben Sie die hohe CPU-Auslastung des DISM-Host-Wartungsprozesses
Methode 5: Treiber aktualisieren
Die häufigste Methode Ursache für Bluescreen-Probleme sind veraltete Treiber. Wir empfehlen dringend, Ihre Treiber mit den neuesten und kompatibelsten Versionen Ihrer Gerätetreiber zu aktualisieren. Wenn Ihr Graphi c-Treiber, Speichercontroller oder Systemkomponenten über einen alten, fehlerhaften Treiber verfügen, kann es häufig zu einem Hyper-V-Bluescreen-Problem kommen.
In einem solchen Szenario möchten Sie, dass eine Treiberaktualisierungsanwendung eines Drittanbieters dies tut Suchen Sie nach Treiberaktualisierungen. Wir empfehlen dringend, für alle Ihre Treiberanforderungen den Advanced Driver Updater zu verwenden. Mit Hilfe dieses wunderbaren Tools können Sie Ihren Computer untersuchen und alle veralteten oder beschädigten Treiber aktualisieren sowie die fehlenden und beschädigten ersetzen. Im Folgenden sind die Schritte zur Verwendung dieser Software aufgeführt:
Schritt 1: Installieren Sie Advanced Driver Updater über die Schaltfläche unten.
Schritt 2: Öffnen Sie das Programm und wählen Sie „Scan jetzt starten“.
Schritt 3: Der Scan wird nun ausgeführt beginnen; Wie lange es dauert, hängt davon ab, wie viele Treiber auf Ihrem Computer installiert sind.
Schritt 4: Eine Liste veralteter Treiber wird nun angezeigt auf Ihrem Bildschirm. Durchsuchen Sie die Liste nach Ihrem Netzwerktreiber.
Schritt 5: Klicken Sie auf den Link „Aktualisieren“ neben dem Netzwerkadapter, um den neuesten Treiber für Ihr Netzwerkgerät herunterzuladen und zu installieren.
Schritt 6: Starten Sie Ihren Computer neu, um zu prüfen, ob das Problem weiterhin besteht.
Das letzte Wort zu Möglichkeiten zur Behebung des HYPERVISOR_ERROR-Bluescreens auf einem Windows 11/10-PCEin gespenstischer Bluescreen des Todes kann durch eine fehlerhafte Hyper-V-Funktionalität in Windows verursacht werden. Der Stoppcode HYPERVISOR ERROR kann durch Versuche der oben aufgeführten möglichen Lösungen behoben werden. Potenzielle Festplattenprobleme können ebenfalls gelöst werden, um Hypervisor-Probleme unter Windows zu beheben.
Bitte lassen Sie es uns in den Kommentaren unten wissen, wenn Sie Fragen oder Empfehlungen haben. Gerne unterbreiten wir Ihnen eine Lösung. Wir veröffentlichen regelmäßig Ratschläge, Tricks und Lösungen für häufig auftretende technische Probleme. Sie finden uns auch auf Facebook, Twitter, YouTube, Instagram, Flipboard >und Pinterest.
WEITER LESEN:
- So beheben Sie den Bad_Pool_Caller BSOD-Fehler unter Windows 10
- FIX: PAGE_NOT_ZERO BSOD-Fehler unter Windows 10
- So beheben Sie den BSOD-Kernel-Dateneinlagerungsfehler in Windows 11/10 PC
- 6 Möglichkeiten, den Pink Screen of Death zu beheben Fehler auf einem Windows-PC
- So beheben Sie den Hal_Initialization_Failed-Fehler auf einem Windows 11/10-PC
Lesen: 0