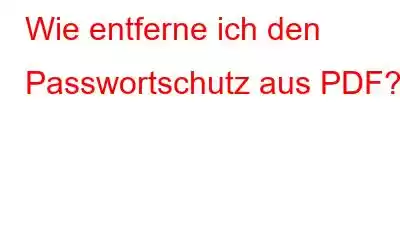Eine PDF-Datei ist ein nützliches Dokument, dessen Ausrichtung sich beim Öffnen auf einem beliebigen Gerät nicht ändert. Darüber hinaus bietet es zahlreiche weitere Vorteile gegenüber anderen Dokumentformaten wie TXT, MS WORD DOC, RTF usw. Eine der bemerkenswertesten Funktionen ist der Passwortschutz, der die Sicherheit und Vertraulichkeit des Inhalts des Dokuments gewährleistet.
Allerdings kann diese Funktion manchmal ziemlich frustrierend sein, da Sie sich jedes Mal das Passwort merken und eingeben müssen, bevor Sie das Dokument öffnen. Diese Anleitung konzentriert sich auf zwei verschiedene Methoden, mit denen Sie den Passwortschutz aus einer PDF-Datei entfernen können.
So entfernen Sie den Passwortschutz aus einer PDF-Datei
Methode 1: Verwenden Sie den Chrome-Browser und die Funktion „In PDF drucken“.
Die erste Methode besteht darin, das PDF mit dem Chrome-Browser zu öffnen und das Dokument dann mit der Funktion „Als PDF drucken“ erneut zu speichern. Wenn Sie den Chrome-Browser nicht haben, können Sie ihn kostenlos herunterladen und installieren. „Als PDF drucken“ ist eine Funktion, die allen Windows-Benutzern standardmäßig zur Verfügung steht. Falls dieses Dienstprogramm nicht verfügbar ist oder auf Ihrem PC nicht funktioniert, können Sie auf diesen Link klicken, um das Problem zu beheben. Hier sind die Schritte zum Entfernen des Passwortschutzes aus einer PDF-Datei.
Schritt 1: Öffnen Sie die PDF-Datei, aus der Sie das Passwort entfernen möchten, im Chrome-Browser.
Schritt 2: Geben Sie das Passwort ein, um die Datei zu öffnen, und klicken Sie auf die Schaltfläche „Senden“.
Hinweis:, falls Sie dies tun Wenn Sie sich nicht an das Passwort erinnern, hilft Ihnen diese Methode nicht, die PDF-Datei zu hacken.
Schritt 3: Sobald die PDF-Datei im Chrome-Browser geöffnet ist, klicken Sie auf das Symbol „Drucken“. oben rechts.
Schritt 4: Es erscheint ein neues Feld, in dem Sie den Abschnitt „Ziel“ suchen und „Als PDF speichern“ auswählen müssen Klicken Sie auf die Dropdown-Liste.
Schritt 5: Klicken Sie auf die Schaltfläche „Speichern“ in der rechten unteren Ecke. Sie werden aufgefordert, über das Windows-Datei-Explorer-Fenster anzugeben, wo Sie die Datei speichern möchten .
Schritt 6: Geben Sie einen geeigneten Namen ein, wählen Sie den Speicherort aus und klicken Sie abschließend auf die Schaltfläche „Speichern“ in der rechten unteren Ecke.
Schritt 7: Navigieren Sie zu dem Speicherort, an dem Sie die Datei gespeichert haben, und versuchen Sie, sie zu öffnen. Sie werden feststellen, dass Ihr PDF ohne Passwort geöffnet wird.
Methode 2: Advanced PDF Manager verwenden
Advanced PDF Manager ist ein hochmodernes neues Tool, das Benutzern bei der Verwaltung ihrer PDF-Dateien hilft. Es kommt derzeit mit eine 14-tägige Testversion mit vollem Funktionsumfang, damit Sie die Vollversion nutzen und testen können, bevor Sie sie kaufen. Hier ist ein kleiner Einblick, was Sie mit diesem Tool mit einem PDF machen können.
PDF-Dateien öffnen und lesen Benutzer können jedes PDF öffnen und im Viewer lesen. PDF-Dateien zusammenführen und teilen Sie können zwei PDFs zusammenfügen oder ein PDF in mehrere PDFs aufteilen. Passwort schützen und entfernen Sie können einem vorhandenen PDF ein Passwort hinzufügen oder den Schutz entfernen und speichern es separat als Passwortfrei. Seiten drehen und neu anordnen Seiten im PDF können um 90, 180 und 270 Grad gedreht werden. Außerdem können die Seiten nach Ihren Wünschen neu angeordnet werden. Leere Seiten hinzufügen und Seiten entfernen Sie können Ihrer vorhandenen PDF-Datei an beliebiger Stelle leere Seiten hinzufügen und nicht benötigte Seiten entfernen. Eine PDF-Datei zum Kopieren und Drucken erstellen Sie können mehrere exakte Kopien Ihrer PDF-Datei erstellen und diese App auch zum Drucken Ihres PDF-Dokuments verwenden.Ein perfektes PDF-Bearbeitungstool wie Advanced PDF Manager hilft Benutzern mit den folgenden schnellen und einfachen Schritten, den Passwortschutz aus einer PDF-Datei zu entfernen.
Schritt 1: Advanced herunterladen und installieren PDF Manager über den unten angegebenen Link.
Schritt 2: Starten Sie nach der Installation die Software und Sie erhalten eine Sie werden aufgefordert, entweder die Software zu kaufen oder die Testversion 14 Tage lang zu nutzen. Klicken Sie auf die Schaltfläche „Kostenlose Testversion fortsetzen“.
Schritt 3: Klicken Sie anschließend auf „Datei öffnen“ und suchen Sie die PDF-Datei, die passwortgeschützt ist.
Schritt 4: Sie werden aufgefordert, Ihr Passwort einzugeben, um die PDF-Datei zu öffnen. Geben Sie das Passwort ein und klicken Sie auf die Schaltfläche „Entsperren“.
Schritt 5: Die Datei wird nun geöffnet und Sie müssen unter den verschiedenen Optionen auf die Registerkarte „Schutz aufheben“ klicken.
Schritt 6: Klicken Sie abschließend auf die Schaltfläche „Speichern“ und Ihr PDF-Passwort wird entfernt.
Schritt 7: Sie können das Original-PDF überprüfen, indem Sie es öffnen. Sie werden feststellen, dass zum Öffnen kein Passwort erforderlich ist.
Hinweis: Sie können folgen Befolgen Sie die Adobe-Schritte und klicken Sie auf die Registerkarte „Schützen“, um das Kennwort erneut auf Ihre PDF-Datei anzuwenden.
Das letzte Wort dazu, wie ich den Kennwortschutz aus PDF entferne?
Die oben genannten Methoden sind Sehr einfach zu verwenden und das Passwort schnell zu entfernen Ihr PDF-Dokument. Bei der ersten Methode können Sie das Passwort nicht aus der Originaldatei entfernen, sondern stattdessen ein exaktes Duplikat ohne Passwort erstellen. Bei der zweiten Methode jedoch, mit Advanced PDF Manager, können Sie das Passwort aus der Originaldatei entfernen und müssen keine Duplikatkopie erstellen. Abgesehen von der Passwortentfernung ist Advanced PDF Manager eine erstaunliche und vollständige All-in-One-Software, die alle Ihre PDF-Bearbeitungs- und Verwaltungsanforderungen erfüllen kann.
Folgen Sie uns in den sozialen Medien – . Bei Fragen oder Anregungen teilen Sie uns dies bitte im Kommentarbereich unten mit. Gerne melden wir uns mit einer Lösung bei Ihnen zurück. Wir veröffentlichen regelmäßig Tipps und Tricks sowie Antworten auf häufige technische Probleme.
Lesen: 0