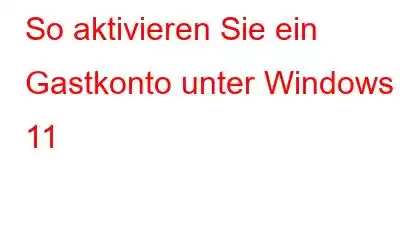Gastkonten sind nützlich, wenn Sie Ihren Computer jemandem geben müssen. Sie müssen sich nicht um sie kümmern, um sicherzustellen, dass sie nicht herumspionieren oder Dinge tun, die sie nicht tun sollten, wenn Sie ihnen ihr Konto geben. Es ist nicht so einfach, in Windows 11 ein Gastkonto zu erstellen wie in früheren Windows-Versionen. Das heißt nicht, dass Sie keine davon herstellen können. Im Folgenden finden Sie zwei Ansätze zum Erstellen eines Gastkontos in Windows 11, die Ihnen bei der schnellen Einrichtung eines temporären Kontos helfen können.
Was ist der Unterschied zwischen einem Gastkonto und einem regulären Konto?
Ein Gastkonto ist ein Benutzerkonto, das nur begrenzten Zugriff auf Ihren Computer hat und nur für kurze Zeiträume verwendet wird. Die Benutzer des Gastkontos können keine neue Software installieren, auf Ihre Dateien zugreifen oder Änderungen auf Systemebene an Ihrem Gerät vornehmen. Alle während der Sitzung generierten Daten im Konto werden automatisch gelöscht, wenn der Benutzer den PC schließt, nachdem er den Gastmodus verwendet hat.
So aktivieren Sie ein Gastkonto unter Windows 11
Seit Windows 7 und Windows 8 gibt es einen Gastmodus. Das Erstellen eines Gastkontos mit einer eingeschränkten Umgebung war in beiden Versionen einfach. Allerdings ist das Erstellen eines lokalen Gastkontos in Windows 10 und 11 etwas komplizierter geworden. Fahren Sie mit der Option fort, die Ihren Anforderungen am besten entspricht.
Verwenden Sie die Eingabeaufforderung, um ein Gastkonto zu erstellen
Die Eingabeaufforderung, normalerweise als cmd.exe bekannt, ist eine Befehlszeilenschnittstelle für die Interaktion mit dem Betriebssystem. Es wird häufig zur Ausführung erweiterter Funktionen verwendet, da die Befehle mit nur wenigen Tastendrücken ausgeführt werden. So erstellen Sie mithilfe der Eingabeaufforderung ein Gastkonto auf Ihrem PC:
Schritt 1: Drücken Sie Windows + S, um die Suchoptionen zu öffnen, und geben Sie dann Eingabeaufforderung ein.
Schritt 2: Wählen Sie die Option „Als Administrator ausführen“, um die Eingabeaufforderung im erhöhten Modus zu öffnen.
Schritt 3 : Geben Sie den folgenden Befehl in das mit der Eingabetaste gefüllte Eingabeaufforderungsfenster ein.
net user Visitor /add /active:yes
Schritt 4: Damit sollte ein Gastkonto erfolgreich eingerichtet werden. Sie können auch ein Login-Passwort für Ihr Gastkonto erstellen, dies ist jedoch optional.
Schritt 5: Führen Sie den folgenden Befehl im selben Fenster aus, wenn Sie möchten fortfahren.
net user Visitor *
Schritt 6: Geben Sie in der Eingabeaufforderung das Passwort ein und bestätigen Sie es.
Schritt 7: Gehen Sie zu den Windows-Einstellungen und klicken Sie auf Konten, um das Gastkonto anzuzeigen.
Schritt 8: Wählen Sie Familie und andere Benutzer aus.
Schritt 9: Sie sollten das Gastkonto unter „Andere Benutzer“ finden können. Das Konto wird nun auch auf Ihrem Anmeldebildschirm angezeigt.
Sie können das Konto jederzeit in der Zukunft entfernen, indem Sie die Eingabeaufforderung verwenden. Folgendes sollten Sie tun:
Schritt 1: Öffnen Sie zunächst die Eingabeaufforderung mit Administratorrechten.
Schritt 2: Um den unten aufgeführten Befehl auszuführen, geben Sie ihn ein und drücken Sie die Eingabetaste im Eingabeaufforderungsfenster. Dadurch sollte das Konto erfolgreich entfernt werden.
net localgroup users Besucher /delete
Verwenden der Windows-Einstellungen zum Erstellen eines Gastkontos
Windows-Einstellungen sind eine weitere Möglichkeit, ein lokales Gastkonto in Windows 11 zu erstellen. Um diesen Ansatz zu verwenden, befolgen Sie die unten angegebenen Anweisungen.
Schritt 1: Um die Windows-Einstellungen zu öffnen, drücken Sie gleichzeitig Win + I.
Schritt 2: Wählen Sie im linken Bereich „Konten“ und auf der rechten Seite des Fensters „Familie und andere Benutzer“. .
Schritt 3: Klicken Sie unter „Andere Benutzer“ auf die Schaltfläche „Konto hinzufügen“.
Schritt 4: Wählen Sie im Dialogfeld auf Ihrem Bildschirm die OptionIch habe die Anmeldeinformationen dieser Person nicht aus.
Schritt 5: Wählen Sie dann die Option Benutzer ohne Microsoft-Konto hinzufügen.
Schritt 6: Geben Sie dem Konto ein Name und ein Passwort. Sie können das Konto nicht „Gast“ nennen. Geben Sie ihm daher einen anderen Namen.
Schritt 7: Um fortzufahren, befolgen Sie die Anweisungen auf dem Bildschirm.
Wenn Wenn Sie das Gastkonto nicht mehr benötigen, führen Sie die folgenden Schritte aus, um es aus den Windows-Einstellungen zu löschen:
Schritt 1: Gehen Sie zum Abschnitt „Konten“ der Windows-Einstellungen.
Schritt 2: Wählen Sie auf der rechten Seite des Fensters „Familie und andere Benutzer“ aus.
Schritt 3: Suchen Sie nun unter „Andere Benutzer“ nach Gastkonto und klicken Sie auf die damit verbundene Schaltfläche „Entfernen“.
Schritt 4: Ihr Konto sowie die darin enthaltenen Informationen werden nun gelöscht.
Das Abschließende Worte zur Aktivierung eines Gastkontos unter Windows 11Obwohl die gemeinsame Nutzung eines Computers Geld spart, ist eine der vorrangigsten Das wichtigste Problem, das Benutzer daran hindert, ist der Datenschutz. Da Sie jetzt wissen, wie Sie ein separates Gastkonto mit eingeschränktem Zugriff auf die Ressourcen erstellen, können Sie Ihren Computer bedenkenlos anderen überlassen. Es kann schwierig sein, Ihre Daten unter Windows zu schützen. Während Sie in Windows Dateien und Ordner verbergen können, ist ein Gastkonto die beste Möglichkeit, Besucher auf Ihrem Computer willkommen zu heißen.
Folgen Sie uns in den sozialen Medien – . Bei Fragen oder Anregungen teilen Sie uns dies bitte im Kommentarbereich unten mit. Gerne melden wir uns mit einer Lösung bei Ihnen zurück. Wir veröffentlichen regelmäßig Tipps und Tricks sowie Antworten auf häufige technische Probleme.
Lesen: 0