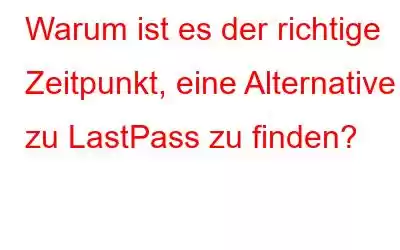LastPass war in den letzten Jahren zweifellos der beliebteste kostenlose Passwort-Manager, da er unzählige Funktionen bot, nach denen die meisten Menschen suchen, ohne einen Cent zu zahlen. Ab dem 16. März 2021 können Benutzer des kostenlosen Kontingents von LastPass den Dienst jedoch nur noch auf einem Computer oder Smartphone nutzen.
Was genau ist passiert?
Den neuen Optimierungen zufolge Nutzer des kostenlosen Preismodells des Dienstes haben keinen uneingeschränkten Zugriff mehr auf die gespeicherten Passwörter auf mehreren Geräten. Sie können Anmeldeinformationen entweder auf dem Computer oder auf dem Mobiltelefon anzeigen und verwalten. ab dem 16. März 2021. Benutzer werden in Kürze nach der Plattform gefragt, über die sie auf ihre Tresore zugreifen möchten, und werden automatisch von anderen Geräten gesperrt.
Benutzer erhalten drei Möglichkeiten, ihren „aktiven Gerätetyp“ zu ändern ' vom Desktop zum Mobilgerät und umgekehrt. Danach müssen Benutzer die Premium-Version von LastPass abonnieren, um auf ihre Anmeldeinformationen sowohl von Computern als auch von Smartphones aus zugreifen zu können.
Die neuen Implementierungen gelten für die folgenden Geräte: iOS, iPadOS, Android, Windows-Tablets, Smartwatches, unterstützte Browsererweiterungen, Windows-, macOS-, Linux-Computer und Laptops.
Muss gelesen werden: Gleiche Passwörter für jedes Konto verwenden? Es ist Zeit, dieses Problem anzugehen!
Werde ich aufgrund dieser neuen Änderungen alle meine im Tresor gespeicherten Passwörter und Daten verlieren?
Nun, das Unternehmen erklärte: „Nein, als LastPass Free-Benutzer Sie verlieren keinen Zugriff auf die in Ihrem Tresor gespeicherten Passwörter oder Informationen, unabhängig von der Art des Geräts, das beim ersten Hinzufügen des Elements verwendet wurde. Alle Geräte werden automatisch für jeden Benutzer synchronisiert.
Wenn Sie beispielsweise in der Vergangenheit von einem mobilen Gerät aus ein Passwort zu Ihrem Vault hinzugefügt haben, jetzt aber „Computer“ zu Ihrem aktiven Gerätetyp gemacht haben, wird die Passworteingabe automatisch ausgeführt bleiben nach dem 16. März 2021 in Ihrem Tresor, wenn LastPass Free nur einen Gerätetyp unterstützt.“
Um das gesamte Szenario näher zu erläutern, haben sie die Situation anhand von Beispielen erläutert:
Muss gelesen werden:
- LastPass stürzt in Chrome ab und wir sind mit einem Ersatz hier!
- LastPass funktioniert nicht in Firefox? Was ist zu tun?
Wie kann ich meine LastPass-Daten exportieren und zu einem besseren Passwort-Manager wechseln?
Wenn Sie bereit sind Lassen Sie LastPass hinter sich und wechseln Sie zu einem anderen Passwo rd Management Platform nutzen möchten, müssen Sie zunächst Ihre sensiblen Daten aus LastPass exportieren. Es ist immer eine gute Idee, Ihren vorhandenen Passwort-Manager zu bereinigen, bevor Sie zu einer anderen Lösung wechseln.
Hinweis: Sie müssen auf das Webportal von LastPass zugreifen, um den Exportvorgang zu starten!
Um mit dem Exportieren Ihrer LastPass-Daten zu beginnen, müssen Sie nur Folgendes tun:
SCHRITT 1 – Gehen Sie zu LastPass.com und melden Sie sich auf die übliche Weise an, um auf Ihren Tresor zuzugreifen.
SCHRITT 2 – Klicken Sie in der unteren linken Ecke des Bildschirms auf „Erweiterte Optionen“, um ein neues Menü zu öffnen.
SCHRITT 3 – Aus der Liste der Klicken Sie auf die Schaltfläche „Exportieren“, um die Optionen anzuzeigen, die auf dem Bildschirm angezeigt werden.
SCHRITT 4 – Auf dem Bildschirm wird ein neues Popup-Fenster angezeigt, in dem Sie Ihr LastPass bestätigen müssen Master-Passwort.
SCHRITT 5 – Abhängig vom verwendeten Webbrowser; Es erscheint eine Aufforderung, alle privaten Informationen im CSV- oder XML-Dateiformat herunterzuladen.
Hinweis: Bewahren Sie diese Datei an einem sicheren Ort auf, damit Sie sie schnell auf einen anderen Passwort-Manager übertragen können.
Muss gelesen werden: Wie verwende ich den Anmeldeinformations-Manager in Windows 10?
Wie importiere ich LastPass-Daten in einen neuen Passwort-Manager?
Nun, jetzt Sie sind bereit, Ihre Passwörter in eine neue Passwortverwaltungsplattform zu importieren. Wir empfehlen die Verwendung des Passwort-Managers TweakPass, das hochkompatibel mit Windows, Mac, Android und Browsererweiterungen wie Google Chrome, Mozilla Firefox, Microsoft Edge und Opera ist.
TweakPass ist ein ultimativer Passwort-Manager, der sichert Alle Ihre Anmeldeinformationen und sensiblen Daten werden in einem sicheren Tresor gespeichert, verschlüsselt mit AES-256-Bit-Verschlüsselung, PBKDF2 SHA-256 und HMac-Techniken, um die vollständige Sicherheit Ihrer Daten zu gewährleisten.
Weitere Informationen zum TweakPass Password Manager Tool , Schauen Sie sich das Video an:
SCHRITT 1 – Besuchen Sie – https://vault.tweakpass.com/?
Laden Sie Ihr Konto herunter und richten Sie es mit TweakPass ein.
Wenn Sie bereits ein Konto haben, klicken Sie auf „Ich habe bereits ein Konto“ und melden Sie sich bei Ihrem TweakPass-Konto an.
SCHRITT 2- Klicken Sie anschließend im linken Bereich auf „Daten importieren“.
SCHRITT 3 – Dadurch wird auf Ihrem Bildschirm ein kleines Popup-Menü zum Importieren geöffnet, mit dem Sie importieren können Passwörter von LastPass zum TweakPass Password Manager. Wählen Sie die Quelle – LastPass, indem Sie auf den Abwärtspfeil klicken und die CSV- oder XML-Datei öffnen, die Sie beim Exportieren der Daten aus LastPass heruntergeladen haben.
SCHRITT 4- Kopieren Sie den Text in Ihre Zwischenablage und fügen Sie ihn in das Kontextfeld ein.
SCHRITT 5 – Klicken Sie auf die Schaltfläche „Hochladen“, um den Vorgang abzuschließen!
SCHRITT 6 – Sobald alle Ihre LastPass-Daten in TweakPass importiert wurden, werden Sie benachrichtigt.
TweakPass verwendet erweiterte Algorithmen, um Sie bei der Verwaltung Ihrer Anmeldeinformationen und anderer Daten zu unterstützen sensible Daten in einem organisierten Format. Sie können sich den Screenshot unten ansehen und sehen, dass alle Anmeldeinformationen und Daten unter den relevanten Tags kategorisiert werden, z. B. Einkaufen, Unterhaltung, Soziales usw.
Anleitung Löschen Sie Ihr LastPass-Konto?
Da Sie sich nun für ein neues Passwort-Manager-Tool entschieden haben, können Sie Ihr LastPass-Konto und Ihre Daten daraus löschen.
SCHRITT 1 – Verwenden Sie eines davon Gehen Sie in allen Browsern zur LastPass-Seite „Konto löschen“.
SCHRITT 2 – Klicken Sie auf die rote Schaltfläche „Löschen“.
SCHRITT 3 – Sie müssen eingeben Geben Sie die E-Mail-Adresse und das Master-Passwort ein, um fortzufahren. Sie erhalten die letzte Chance, alle Ihre Daten herunterzuladen. Je nach Bedarf können Sie auf die Schaltfläche „Ja“ klicken. Darüber hinaus müssen Sie den Grund angeben, warum Sie Ihr LastPass-Konto löschen möchten, die Option aktivieren und auf die Schaltfläche „Löschen“ klicken.
Sie erhalten eine E-Mail, in der Ihr Konto gelöscht wird wurde erfolgreich gelöscht!
Muss gelesen werden: 1Password Vs LastPass 2021: Der ultimative Vergleichsleitfaden
Hinweis: Wenn Sie alle Daten auf Ihrem Desktop, Mac oder Android synchronisieren möchten, auch Sie Sie können die TweakPass-App verwenden und auf die Schaltfläche „Jetzt synchronisieren“ klicken. Dies hilft dabei, alle Ihre Passwörter auf dem von Ihnen verwendeten Gerät zu synchronisieren!
Muss gelesen werden: Wie importiert man Passwörter in den Chrome-Browser?
HIGHLIGHTS: TweakPass
TweakPass scheint ein großartiges Tool zur Passwortverwaltung zu sein, mit dem Sie alle Ihre sensiblen Daten von einem Tool in ein anderes importieren und exportieren können. Darüber hinaus bietet TweakPass folgende Vorteile:
- Niedrigster Preis im Vergleich zu anderen Passwort-Managern : TweakPass ist zu einem angemessenen Preis von 39,95 $ erhältlich.
- Webformulare automatisch ausfüllen: Genießen Sie die Möglichkeit, alle gespeicherten Informationen und Anmeldeinformationen auf Online-Portalen automatisch auszufüllen.
- Umsetzbarer Bericht zur Passwortstärke: Benachrichtigt Sie über die Verbesserung der Stärke eines schwachen Passworts oder des alten Passworts, das bald abläuft.
- Anwendungsmanager: Wenn Sie einige Programme für einen Zeitraum einschränken möchten einzelner Benutzer.
- Benutzerfreundlich: Leicht verständliches Dashboard mit klar beschrifteten Schaltflächen zur Verwendung des Passwort-Managers.
Wenn Sie nach weiteren Optionen zum Verwalten und Sichern Ihrer Anmeldeinformationen suchen, können Sie sich unsere vollständige Liste der Optionen für die besten Passwort-Manager ansehen:
- 9 beste Passwort-Manager für Mac im Jahr 2021, die Sie verwenden müssen
- 10 kostenlose Passwort-Manager-Apps für Android im Jahr 2021
- Die 10 besten Passwort-Manager für Windows 10 2021
- Anleitung Verwenden Sie den integrierten besten Passwort-Manager des iPhones und bleiben Sie sicher?
- Wie zeige ich gespeicherte Passwörter in Chrome an?
- Beste Zwei-Faktor-Authentifizierungs-Apps für Android & iPhone
Lesen: 0