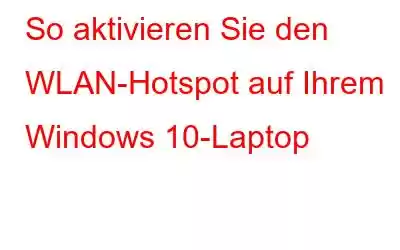Verwenden Sie eine kabelgebundene Internetverbindung auf Ihrem Laptop? Wenn ja, können Sie daraus eine Wi-Fi-Verbindung machen, indem Sie Ihren Laptop in einen Wi-Fi-Hotspot umwandeln. Dadurch können Sie Ihre kabelgebundene Internetverbindung auf Ihren anderen Geräten wie Smartphones und Tablets nutzen. Lassen Sie uns also ohne Verzögerung herausfinden, wie ein Windows 10-Laptop als WLAN-Hotspot verwendet werden kann.
Bevor Sie fortfahren, beachten Sie bitte, dass Ihr Laptop über Windows 10 Anniversary Edition oder höher verfügen sollte. Wenn Ihr Windows 10-Laptop also nicht auf dem neuesten Stand ist, suchen Sie nach einem Update.
Das war’s. Jetzt finden Ihre Geräte den Namen im Netzwerk Sehen Sie sich die Liste der verfügbaren Wi-Fi-Verbindungen an und Sie können nach Eingabe des Passworts eine Verbindung zum Internet herstellen.
Wenn Sie also über eine kabelgebundene Internetverbindung verfügen, müssen Sie kein zusätzliches Geld für Wi-Fi ausgeben -Fi-Router oder Datenpaket auf Ihrem Mobiltelefon. Sie können Ihren Laptop verwenden, um Ihre kabelgebundene Internetverbindung über WLAN zu teilen und Hochgeschwindigkeitsinternet auf anderen Geräten zu genießen.
Lesen: 0