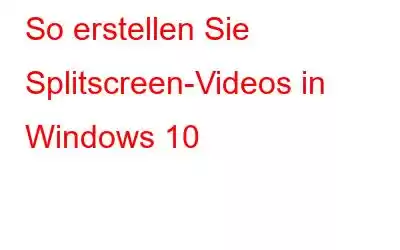Nun, Sie sind am richtigen Ort gelandet. In diesem Beitrag besprechen wir, wie man ein Musikvideo mit mehreren Bildschirmen erstellt. Wie der Name schon sagt, bedeutet Splitscreen- oder Multiscreen-Video die gleichzeitige Wiedergabe zweier Videos nebeneinander, von oben nach unten, vertikal oder in einem beliebigen Stil.
Heutzutage wird die Videotechnik zum Erstellen von Vergleichsvideos, Werbevideos oder sogar zum Erstellen von Konversationsvideos nebeneinander verwendet. Wenn Sie auch davon fasziniert sind und lernen möchten, wie man zwei Videos nebeneinander erstellt, haben Sie Glück. In diesem Artikel besprechen wir, wie man mit Wondershare Filmora >
Obwohl es mehrere Video-Editoren auf dem Markt gibt. Aber dieses ist sowohl für Anfänger als auch für Fortgeschrittene praktisch. Darüber hinaus bietet es animierte Split-Screen-Voreinstellungen, mit denen Sie schnell ein Multi-Screen-Video erstellen können.
So erstellen Sie Split-Screen-Videos
Also, ohne weitere Verzögerung, lassen Sie Wir lernen, wie man Wondershare Filmora X verwendet und Musikvideos für mehrere Bildschirme erstellt.
Wie erstelle ich ein Multi-Screen-Video mit Voreinstellungen?
1. Laden Sie Wondershare Filmora X herunter und installieren Sie es
2. Starten Sie den Splitscreen-Videoeditor.
3. Erstellen Sie ein neues Projekt, indem Sie Strg + N drücken
4. Importieren Sie die Mediendateien, indem Sie auf Import > Mediendateien importieren klicken
5. Klicken Sie in der Symbolleiste auf „Geteilter Bildschirm“ und wählen Sie eine der verfügbaren Voreinstellungen aus.
6. Klicken Sie mit der rechten Maustaste auf die Voreinstellung > Anwenden
7. Nachdem Sie nun eine Voreinstellung zur Timeline hinzugefügt haben, ist es an der Zeit, das Video hinzuzufügen.
8. Um auf die erweiterte Split-Screen-Option zuzugreifen, doppelklicken Sie zuvor auf die hinzugefügte Voreinstellung.
9. Ziehen Sie anschließend den Videoclip per Drag-and-Drop in das Vorschaufenster und ordnen Sie die Clips nebeneinander auf dem Bildschirm an.
10. Schneiden Sie das Splitscreen-Video zu (falls erforderlich) und passen Sie die Startzeit jedes hinzugefügten Videoclips an
11. Klicken Sie auf „OK“, um die Änderungen zu speichern.
Hinweis: Um die Unterteilung sichtbar zu machen, verwenden Sie die Rahmenoption
12. Um anschließend Musik zu einem Splitscreen-Video hinzuzufügen, fügen Sie die Audiodatei hinzu und platzieren Sie sie auf den entsprechenden Spuren der Timeline. Dadurch wird der Ton mit der Musik zusammengeführt und Sie erhalten ein Video mit Musik nebeneinander.
13. Sobald alle Änderungen und Bearbeitungen vorgenommen wurden, klicken Sie auf „Exportieren“ und speichern Sie das nebeneinander angezeigte Bildschirmvideo in einer anderen Form ats.
Das war’s, mit diesen einfachen Schritten können Sie jedes Mal, wenn Sie ein Multi-Screen-Video erstellen möchten. Darüber hinaus können Sie mit Wonderware Filmora auch Split-Screen-Videos ohne voreingestellte Stile erstellen.
Wie erstelle ich Split-Screen-Videos ohne Voreinstellungen?
1. Ziehen Sie die mehreren Videoclips per Drag & Drop auf verschiedene Zeitleisten.
2. Wählen Sie den Clip aus > zeigen Sie ihn in der Vorschau an > entfernen Sie den unerwünschten Teil.
3. Teilen Sie den Bildschirm in zwei Hälften oder in den gewünschten Teil. Passen Sie die Position mit der Transformationsoption an.
4. Ziehen Sie den Schieberegler zum Drehen oder Skalieren per Drag-and-Drop.
5. Effekte anwenden > Audioeffekte verwalten > das Splitscreen-Video exportieren und im Format Ihrer Wahl speichern.
So können Sie ein Side-by-Side-Video mit oder ohne Voreinstellungen erstellen.
Fazit: Wie erstellt man ein Multi-Screen-Video?
Um Videos kreativer zu gestalten und die Aufmerksamkeit der Zuschauer zu fesseln, kann der Split-Screen-Effekt genutzt werden. Damit können Sie eine Person gleichzeitig an verschiedenen Orten erscheinen lassen. Es ist, als hätte sich die Person selbst geklont.
Wie erläutert, können Sie Fillmore Wondershare verwenden, um ein Fenster mit geteiltem Bildschirm zu erstellen. Außerdem können Sie die Voreinstellungen und erweiterten Videobearbeitungsoptionen verwenden, um ein Video mit mehreren Bildschirmen zu erstellen. Ich hoffe, Ihnen hat die Lektüre des Beitrags gefallen und Sie werden Filmora nutzen, um atemberaubende und erstaunliche Videos zu erstellen.
Teilen Sie uns Ihre Erfahrungen im Kommentarbereich unten mit. Ihr Feedback ist wichtig. Wenn Ihnen der Artikel gefällt und Sie ihn nützlich finden, teilen Sie ihn mit anderen und stimmen Sie zu.
Häufig gestellte Fragen
F1. Wie erstelle ich kostenlos ein Splitscreen-Video?
- Wondershare Filmora X herunterladen und installieren
- Führen Sie den besten Splitscreen-Videoeditor aus.
- Erstellen Sie ein neues Projekt oder drücken Sie Strg + N, um ein neues Projekt zu erstellen.
- Klicken Sie auf „Importieren“, um Medien zur Medienbibliothek hinzuzufügen.
- Klicken Sie anschließend auf die Schaltfläche „Geteilter Bildschirm“ > wählen Sie aus der Liste der Voreinstellungen aus > ziehen Sie sie per Drag & Drop auf die Timeline.
- Doppelklicken Sie auf die nebeneinander liegende Bildschirmvorgabe, um auf erweiterte Optionen zuzugreifen.
- Videos ziehen und anordnen.
- Schneiden Sie das Video mit geteiltem Bildschirm zu und passen Sie die Startzeit jedes Videos an > Ok
Q2. Wie füge ich zwei Videos nebeneinander zusammen?
Um zwei Videos zusammenzufügen Nebeneinander können Sie entweder Wondershare Filmora X oder Collage Maker verwenden, das kostenlose Online-Tool zum Erstellen von Nebeneinander-Videos.
Q3. Können Sie ein Video auf einem Bildschirm aufteilen?
Wenn Sie Wondershare Filmora X verwenden, können Sie ein Video auf einem Bildschirm aufteilen. Platzieren Sie das Video auf der Timeline > spielen Sie den Clip ab > um das Video zu teilen, wählen Sie den Teil aus, den Sie entfernen möchten, und fertig.
F4. Wie erstellt man ein Splitscreen-Video in Windows Movie Maker?
F5. Wie verwende ich Shotcut als Split-Screen-Videoeditor?
Weiter lesen:
Die 15 besten Bildschirmrekorder für Windows 10, 7, 8 im Jahr 2021
Die 10 besten professionellen Videobearbeitungsprogramme für 2021 (kostenpflichtig). & Kostenlos)
13 beste kostenlose Bildschirmrekorder ohne Wasserzeichen
Bester Audio-/Sound-Equalizer für Windows 10 PC 2021
Lesen: 0