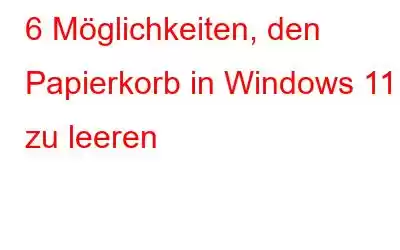Der Papierkorb auf Ihrem PC speichert alle gelöschten Dateien und Ordner von Ihrem Windows-Computer. Bis Sie sie löschen, belegen diese gelöschten Dateien/Ordner Speicherplatz auf Ihrem PC. Um den Papierkorb unter Windows 11 zu leeren, müssen Sie mit der rechten Maustaste auf das Papierkorbsymbol klicken, um das Kontextmenü aufzurufen, und die Option „Papierkorb leeren“ auswählen, um ihn zu leeren.
Aber gelegentlich, aus bestimmten Gründen Aus Gründen können Benutzer von Windows 10/11 den Papierkorb nicht leeren. Hier sind also ein paar zusätzliche Möglichkeiten, den Papierkorb zu leeren.
Lesen Sie auch: 7 Möglichkeiten, den Windows 10-Papierkorb zu reparieren, wenn er sich nicht leeren lässt
6 Möglichkeiten zum Leeren des Papierkorbs in Windows 11
1. Über das Kontextmenü
Beginnen wir mit der gebräuchlichsten und einfachsten Methode: „Kontextmenü“. Klicken Sie mit der rechten Maustaste auf das Papierkorbsymbol und wählen Sie „Papierkorb leeren“ aus dem Kontextmenü.
2. Mithilfe des Datei-Explorers
Die Verwendung der Symbolleiste des Datei-Explorers ist eine weitere schnelle und einfache Methode zum Leeren des Papierkorbs unter Windows 11. Der müheloseste Weg, den Inhalt des Papierkorbs zu löschen, besteht darin, ihn vom Desktop aus zu öffnen.
- Doppelklicken Sie auf das Symbol „Papierkorb“, um es zu öffnen.
- Wählen Sie in der Symbolleiste oben die Option „Papierkorb leeren“.
- Drücken Sie die „Windows“-Tasten zusammen mit der Taste „I“, um die Anwendung „Einstellungen“ zu öffnen.
- Scrollen Sie auf der rechten Seite des Einstellungsfensters nach unten und tippen Sie auf die Option „Speicher“.
- Tippen Sie nun auf die Option „Temporäre Dateien“.
- Deaktivieren Sie alles außer dem Kontrollkästchen „Papierkorb“. Wählen Sie dann oben „Dateien entfernen“.
- Bevor Sie aufgefordert werden, den Vorgang abzuschließen, wird ein Eingabeaufforderungsfenster angezeigt.
- Klicken Sie auf „Weiter“, um den Vorgang abzuschließen.
- Gehen Sie erneut zur Seite mit den Speicheroptionen und wählen Sie „Storage Sense“ aus.
- Durch Klicken auf den Kippschalter „Ein“ werden die Storage Sense-Einstellungen aktiviert.
- Durch Einschalten der Storage Sense können Sie jetzt benutzerdefinierte Einstellungen vornehmen Strategien zur Speicherplatzverwaltung. Um Dateien aus dem Papierkorb zu löschen, können Sie in Windows festlegen, wie oft und wann Storage Sense ausgeführt werden soll.
- Klicken Sie anschließend auf „Storage Sense jetzt ausführen“. Treffen Sie Ihre Auswahl.
- Geben Sie die „Windows“-Tasten ein, geben Sie „Datenträgerbereinigung“ in die Suchleiste ein, geben Sie den Schlüssel ein und öffnen Sie das Tool „Datenträgerbereinigung“.
- Vor Ihnen erscheint ein Bildschirm zur Laufwerksauswahl. Wählen Sie „Lokales Laufwerk C:“ und drücken Sie „OK“, um fortzufahren.
- Jetzt markieren Sie unter „Zu löschende Dateien“ das Kontrollkästchen „Papierkorb“. ” und deaktivieren Sie alle anderen Kontrollkästchen. Wählen Sie dann „OK“.
- Bevor Sie aufgefordert werden, die Aktion abzuschließen, wird ein Eingabeaufforderungsfenster angezeigt. Klicken Sie auf „Dateien löschen“, um den Vorgang zu beenden.
- Drücken Sie die „Windows“-Taste zusammen mit der Taste „R“, um den zu öffnen „RUN“-Dialogfeld.
- Geben Sie nun „cmd“ ein und drücken Sie die Eingabetaste.
- Geben Sie nun Folgendes ein Geben Sie den Befehl ein und drücken Sie die Eingabetaste: „rd /s %systemdrive%$recycle.bin“
- Wenn Sie zur Bestätigung aufgefordert werden, klicken Sie auf „Y“, um die Aktion abzuschließen.
- Drücken Sie die „Windows“-Taste zusammen mit der Taste „X“, um das „WinX“-Menü zu öffnen.
- Nein w Klicken Sie auf das „Windows-Terminal“, um es zu öffnen.
- Geben Sie den folgenden Code ein und drücken Sie die Eingabetaste: “Clear-RecycleBin“.
- Wenn Sie zur Bestätigung aufgefordert werden, klicken Sie auf „Y“, um den Vorgang abzuschließen.
Das ist es! Sie sind fertig.
Lesen Sie auch: So beheben Sie, dass der Papierkorb in Windows 10 beschädigt ist
3. Verwenden Sie die Windows-Einstellungen-App
In der Einstellungen-App ist ein nützliches Tool zum Löschen temporärer Dateien integriert. Auch wenn der Papierkorb Dateien enthält, die nicht wirklich temporär sind, können Benutzer diese Funktion dennoch nutzen, um den Papierkorb zu leeren. Auf diese Weise können Sie Windows auch so einrichten, dass Inhalte automatisch aus dem Papierkorb gelöscht werden.
Lesen Sie auch: Gelöschte Dateien mit den besten Papierkorb-Apps für Android wiederherstellen
Beim Reinigen des Recycle B Das manuelle Eingeben fühlt sich wie eine Belastung an. Sie können jedoch auch die Einstellungen so einrichten, dass Dateien automatisch gelöscht werden. Mit der Funktion „Storage Sense“ können Sie regelmäßige automatische Bereinigungen des Papierkorbs planen, die in den Einstellungen aktiviert und angepasst werden können.
4. Mithilfe der Datenträgerbereinigung
Mit dem Datenträgerbereinigungstool von Windows 11 können Sie unnötige Dateien von Ihrem Computer löschen. Dank dieses Dienstprogramms haben wir noch eine weitere Möglichkeit, den Papierkorb zu leeren. Befolgen Sie dazu die unten aufgeführten Schritte:
Lesen Sie auch: Wie ändere ich die Speichereinstellungen für den Papierkorb unter Windows 10?
5. Mithilfe der Eingabeaufforderung
So leeren Sie den Papierkorb in Windows mithilfe der Eingabeaufforderung.
6. Durch die Verwendung von Windows Powershell
PowerShell ist eine Alternative zur Eingabeaufforderung zum Leeren des Papierkorbs. es verwendet einen anderen Code. So geht's:
Lesen Außerdem: So stellen Sie gelöschte Dateien nach dem Leeren aus dem Papierkorb wieder her
Um ihn wieder in Ordnung zu bringen
Das sind also die 6 besten Möglichkeiten dazu Leeren Sie den Papierkorb in Windows 11. Die ersten beiden Methoden sind ziemlich häufig und einfach. Wenn der Papierkorb auch nach der Verwendung nicht leer ist, verwenden Sie die verbleibenden vier Methoden. Probieren Sie sie aus und sagen Sie uns, welche auch für Sie funktioniert hat. Wenn Sie andere Möglichkeiten zum Leeren des Papierkorbs kennen, teilen Sie uns dies in den Kommentaren unten mit.
Folgen Sie uns in den sozialen Medien – .
Lesen: 0