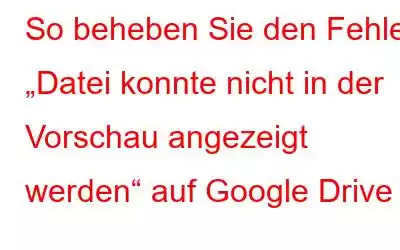Der Fehler „Datei konnte nicht in der Vorschau angezeigt werden“ auf Google Drive bleibt bestehen? Nun ja, es ist ein häufiges Problem, das mit ein paar Problemumgehungen leicht behoben werden kann.
Google Drive unterstützt eine Vielzahl von Dateiformaten und bietet einen interaktiven Arbeitsbereich. Wie wir alle wissen, bietet Google Drive eine „Vorschau“-Funktion, die Ihnen eine schnelle Ansicht von Bildern, Dokumenten und anderen Dateien ermöglicht, ohne die Datei öffnen oder herunterladen zu müssen. Die Vorschaufunktion von Google Drive ist ziemlich nützlich, nicht wahr? Es ermöglicht Ihnen, in Form eines Popup-Fensters einen ersten Blick auf den Inhalt der Datei zu werfen. Im Vorschaumodus können Sie einen kurzen Blick auf die Datei werfen, hinein- oder herauszoomen und die Datei sogar ausdrucken.
Bildquelle: Google Support
Es kann jedoch sein, dass Sie beim Zugriff auf Dateien auf dem Laufwerk aufgrund des Fehlers „Datei konnte nicht in der Vorschau angezeigt werden“ unterbrochen werden. Sie fragen sich, wie Sie dieses Problem beheben können? Hier sind Sie richtig. In diesem Beitrag haben wir einige Lösungen aufgelistet, mit denen Sie den Fehler „Datei konnte nicht in der Vorschau angezeigt werden“ auf Google Drive beheben können.
Lass uns beginnen.
Lesen Sie auch: So beheben Sie einen Google Drive-Fehler „Verbindung verweigert“
So beheben Sie, dass bei Google Drive keine Vorschau der Datei angezeigt werden konnte
Lösung 1: Überprüfen Sie das Dateiformat
Google Drive unterstützt fast alle gängigen Dateiformate. Der Vorschaumodus unterstützt jedoch nur begrenzte. Daher können Sie diesen Link besuchen, um alles über die unterstützten Dateitypen zu erfahren, die Sie auf Google Drive verwenden können. Zu den allgemein unterstützten Dateitypen gehören ZIP, RAR, MP3, MPEG, DOC, DOCX, XLS, XLSX, JPEG, PNG, BMP, GIF usw.
Lösung 2: Datei in „Neu“ öffnen Fenster
Hier kommt ein weiterer cleverer Hack, um den Fehler „Datei konnte nicht in der Vorschau angezeigt werden“ auf Google Drive zu beheben. Folgendes müssen Sie tun:
Tippen Sie im Vorschaumodus auf das Dreipunktsymbol in der oberen rechten Ecke und wählen Sie die Option „Datei in neuem Fenster öffnen“.
Wenn Sie eine Datei nicht im Vorschaumodus anzeigen können, können Sie stattdessen diese Methode verwenden, um den Inhalt der Datei anzuzeigen.
Lesen Sie auch: So verwenden Sie Google Fahren Sie fort und scannen Sie den Cloud-Speicher nach doppelten Dateien
Lösung 3: Abmelden und erneut anmelden
Ja, diese Lösung hört sich vielleicht ziemlich einfach an, aber sie funktioniert. Melden Sie sich von unserem Google-Konto ab und melden Sie sich dann erneut an, um von vorne zu beginnen.
Tippen Sie auf Ihr Profilsymbol in der oberen rechten Ecke und klicken Sie auf die Schaltfläche „Abmelden“.
Jetzt starten Sie einen beliebigen Webbrowser und melden sich erneut bei Ihrem Google-Konto an, um zu überprüfen, ob das Problem behoben wurde.
Lesen Sie auch: So deinstallieren Sie Google Drive vom Mac
Lösung 4: Erweiterungen deaktivieren
Sind in Ihrem Webbrowser Erweiterungen von Drittanbietern installiert? Nun, es besteht eine geringe Möglichkeit, dass einige der Erweiterungen oder Add-ons von Drittanbietern die Funktion von Preview beeinträchtigen. Um sicherzustellen, dass dies der Fall ist, können Sie versuchen, die Erweiterungen zu deaktivieren und zu sehen, ob diese Methode funktioniert.
Starten Sie Google Chrome und geben Sie die folgende URL in die Adressleiste ein:
chrome: //Erweiterungen
Jetzt schalten Sie den Schalter für jede Drittanbieter-Erweiterung aus, um deren Ausführung im Browser zu deaktivieren. Nachdem Sie die Erweiterungen deaktiviert haben, starten Sie Google Drive neu und versuchen Sie, eine Datei im Vorschaumodus zu öffnen, um zu prüfen, ob immer noch der Fehler „Datei konnte nicht in der Vorschau angezeigt werden“ auftritt.
Lesen Sie auch: Anleitung Doppelte Fotos in Google Drive finden
Lösung 5: Browser-Cache leeren
Eine beschädigte Cache-Datei kann auch den Fehler „Datei konnte nicht in der Vorschau angezeigt werden“ auf Google Drive auslösen . Daher werden wir in unserem nächsten Workaround versuchen, den Browser-Cache und andere Junk-Dateien in Chrome zu entfernen.
Tippen Sie auf das Dreipunktsymbol in der oberen Menüleiste und wählen Sie „Einstellungen“.
Wechseln Sie im Einstellungsfenster im linken Menübereich zum Abschnitt „Datenschutz und Sicherheit“.
Tippen Sie auf „Browserdaten löschen“.
Wählen Sie einen Zeitraum aus, wählen Sie alle Elemente aus, die Sie entfernen müssen, und klicken Sie dann auf die Schaltfläche „Jetzt löschen“, um fortzufahren.
Lösung 6: Überprüfen Sie die Internetverbindung
Eine schlechte Netzwerkverbindung kann auch den Fehler „Dateivorschau konnte nicht angezeigt werden“ auf Google Drive auslösen. Stellen Sie sicher, dass Ihr Gerät mit einem starken und sicheren WLAN-Netzwerk verbunden ist. Sie können auch versuchen, den WLAN-Router neu zu starten, falls Sie Probleme mit dem Internet haben. Einige Funktionen von Google Drive funktionieren möglicherweise nicht, wenn Sie offline sind.
Bildquelle: How to GeekStellen Sie also eine Verbindung zu einem WLAN-Netzwerk her, laden Sie die Vorschau erneut und prüfen Sie, ob das Problem behoben wurde.
Fazit
Hier sind ein paar einfache Methoden, um den Fehler „Datei konnte nicht in der Vorschau angezeigt werden“ auf Google Drive zu beheben. Sie können jeden dieser einfachen Tipps und Tricks verwenden, um das Problem zu beheben und Ihren Arbeitsablauf fortzusetzen. Google Drive ist eine der besten Cloud-Speicherplattformen, mit der Sie von überall und auf jedem Gerät auf Ihre Daten und Dateien zugreifen können . Teilen Sie uns mit, welche Methode für Sie die Lösung war. Teilen Sie Ihre Gedanken gerne im Kommentarbereich mit.
Folgen Sie uns in den sozialen Medien – .
Viel Glück, Leute!
Lesen: 0