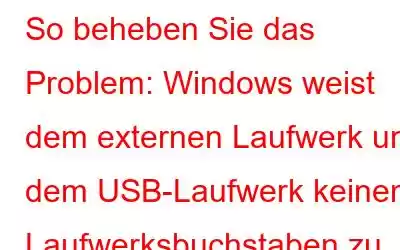Auf PCs werden Laufwerksbuchstaben zugewiesen, um interne Festplattenlaufwerke, SD-Karten, USB-Laufwerke, optische Laufwerke und externe Festplatten zu identifizieren. Wenn also einem externen oder USB-Gerät kein Laufwerksbuchstabe zugewiesen ist, wird es kompliziert und Sie können nicht auf die darauf gespeicherten Dateien zugreifen. Außerdem funktionieren die vom Laufwerk abhängigen Programme nicht richtig.,
Im Allgemeinen weist Windows Laufwerksbuchstaben zu, aber aufgrund des nicht ausgeführten Virtual Disk-Dienstes und bestimmter anderer Probleme kann Windows diese nicht zuweisen. Es gibt jedoch keinen Grund zur Sorge, denn in diesem Beitrag erfahren Sie, wie Sie externe Laufwerksbuchstaben in Windows 10 ändern.
Die beste Lösung, um das Problem zu beheben: Windows weist externen Laufwerken und USB-Laufwerken keinen Laufwerksbuchstaben zu
Um den Laufwerksbuchstaben verfügbar zu machen, müssen Sie die Datenträgerverwaltungskonsole verwenden und den Buchstaben zuweisen.
Hinweis: Der Laufwerksbuchstabe kann nur zugewiesen werden, wenn Windows die Partition(en) auf dem angeschlossenen USB-Laufwerk erkennt und mit NTFS, exFAT und FAT32 formatiert ist. Wenn die Festplatte nicht zugeordnet ist oder die Systemdatei als RAW erkannt wird, müssen Sie die Festplatte zuerst reparieren.
Zuweisen eines Laufwerksbuchstabens zu einem externen Laufwerk über die Datenträgerverwaltung
Um einen zuzuweisen Um den Laufwerksbuchstaben einzugeben, führen Sie die folgenden Schritte aus:
1. Drücken Sie Win + X > und wählen Sie Computerverwaltung.
2. Gehen Sie als nächstes zum Abschnitt Speicher -> Datenträgerverwaltung.
3. Suchen Sie in der Liste der Laufwerke nach dem angeschlossenen austauschbaren USB-Laufwerk.
4. Als Festplattenstatus wird „Online“ angezeigt, jedoch ohne Laufwerksbuchstaben.
5. Um einen Laufwerksbuchstaben zuzuweisen, klicken Sie mit der rechten Maustaste auf die Partition und wählen Sie die Option „Laufwerksbuchstaben und -pfade ändern“.
6. Klicken Sie im angezeigten Fenster auf „Hinzufügen“ > Weisen Sie den folgenden Laufwerksbuchstaben zu > wählen Sie aus der Dropdown-Liste den gewünschten Laufwerksbuchstaben aus
7. Klicken Sie auf OK.
Das war’s, auf diese Weise können Sie den Laufwerksbuchstaben zuweisen.
Hinweis: Sobald das USB-Laufwerk getrennt wird oder Sie das System neu starten, muss der Laufwerksbuchstabe neu zugewiesen werden. Wenn Sie das stört, fahren Sie mit dem nächsten Schritt fort.
Um die manuelle Zuweisung eines externen Laufwerksbuchstabens zu vermeiden, befolgen Sie diese Schritte:
Wie behebt man die automatische Zuweisung eines Laufwerksbuchstabens unter Windows 10?
1. Drücken Sie Windows + R und öffnen Sie dann das Ausführungsfenster
2. Geben Sie „services.msc > Ok
3 ein. Suchen Sie nach der virtuellen Festplatte
4. Klicken Sie mit der rechten Maustaste > Eigenschaften > Start > Übernehmen > OK.
Jetzt Versuchen Sie, das externe Laufwerk anzuschließen und prüfen Sie, ob das Problem behoben ist oder nicht. Wenn nicht, müssen Sie die automatische Bereitstellung neuer Volumes aktivieren.
So aktivieren Sie die automatische Bereitstellung neuer Volumes
Um die automatische Bereitstellung zu aktivieren und den Laufwerksbuchstaben automatisch zuzuweisen, führen Sie die folgenden Schritte aus:
1. Geben Sie in der Windows-Suchleiste die Eingabeaufforderung ein.
2. Wählen Sie das beste Suchergebnis > Rechtsklick > Als Administrator ausführen.
3. Geben Sie diskpart > Enter
4 ein. Geben Sie automount ein
5. Wenn Sie die Meldung erhalten: Automatisches Mounten neuer Volumes deaktiviert, müssen Sie sie aktivieren.
6. Um es im erhöhten Eingabeaufforderungsfenster zu aktivieren, geben Sie Folgendes ein: DISKPART> automount enable
7. Geben Sie als Nächstes Diskpart > Exit ein.
8. Starten Sie das System neu und prüfen Sie, ob der Laufwerksbuchstabe jetzt automatisch zugewiesen wird.
Wenn auch dies nicht hilft, prüfen Sie, ob für die Partition auf dem USB-Laufwerk Attribute wie „versteckt“ und „Keinen Laufwerksbuchstaben zuweisen“ gesetzt sind. Gehen Sie dazu wie folgt vor:
1. Öffnen Sie die Eingabeaufforderung mit erhöhten Rechten
2. Geben Sie Diskpart > Enter
3 ein. Geben Sie Listendatenträger ein
4. Notieren Sie sich die Festplattennummer, die dem externen Laufwerk oder USB-Laufwerk zugewiesen ist. Wenn es sich um einen Typ handelt, wählen Sie Datenträger 1
5. Geben Sie anschließend Folgendes ein: Listenteil
6. Wählen Sie die gesuchte Partition aus: Wählen Sie Partition 2
7. Typ: Attribute Volumen
8. Wenn Sie „Ja“ neben „Versteckt“ und „Kein Standardlaufwerksbuchstabe“ sehen, bedeutet dies, dass diese Attribute für das Volume aktiviert sind.
9. Deaktivieren Sie diese Attribute mit:
Attribute Volume löschen NoDefaultDriveLetter
Attribute Volume löschen ausgeblendet
Volume-Attribute erfolgreich gelöscht
10 . Beenden Sie diskpart.
Hier sollte der Buchstabe des USB-Flash-Laufwerks auf jedem Computer angezeigt werden.
Wenn Sie außerdem nach einem bestimmten Laufwerksbuchstaben suchen und ihn nicht finden können, Hier erfahren Sie, wie Sie das beheben können.
Wie kann das Problem mit dem nicht verfügbaren Laufwerksbuchstaben behoben werden?
Um nicht verfügbare Laufwerksbuchstaben zu beheben, müssen einige Änderungen in der Registrierung vorgenommen werden.
Bevor Sie Änderungen an der Registrierung vornehmen, empfehlen wir Ihnen, eine vollständige Sicherung der Registrierung zu erstellen. Sobald dies erledigt ist, führen Sie die folgenden Schritte aus:
1. Geben Sie in der Windows-Suchleiste regedit ein und drücken Sie die Eingabetaste
2. Erweitern Sie die Einträge im linken Bereich.
3. Navigieren Sie als Nächstes zum folgenden Pfad:
HKEY_LOCAL_MACHI NE\SYSTEM\MountedDevices
4. Klicken Sie mit der rechten Maustaste auf das Gerät mit dem gesuchten Laufwerksbuchstaben > Umbenennen. Ersetzen Sie den Buchstaben durch einen unbenutzten.
5. Beenden Sie den Registrierungseditor und starten Sie Ihren Computer neu.
Dadurch sollte der nicht verfügbare Laufwerksbuchstabe für Sie freigegeben werden.
Behebung – Windows 10 kann externen Laufwerken und USB-Laufwerken keinen Laufwerksbuchstaben zuweisen
Hoffentlich gefallen Ihnen die Tipps zum Zuweisen von Laufwerksbuchstaben zu externen Laufwerken und USB-Flash-Laufwerken. Sollten Sie bei der Verwendung der Schritte auf Probleme stoßen, teilen Sie uns dies bitte mit. Wir werden unser Bestes geben, um Ihnen zu helfen.
Für eine vollständige Systemoptimierung empfehlen wir außerdem die Verwendung des besten PC-Optimierungstools. Damit können Sie die meisten Probleme verhindern. Außerdem trägt es dazu bei, das System sauber, frei von Malware und mehr zu halten. Um Advanced System Optimizer zu verwenden, klicken Sie auf die Schaltfläche unten, um es herunterzuladen und die Software zu nutzen. Teilen Sie uns auch Ihr Feedback im Kommentarbereich mit.
Weiter mehr:-
Datenträgerverwaltung wird unter Windows 10 nicht geladen? Hier ist die Lösung!
So beheben Sie fehlgeschlagene NTFS.SYS in Windows 10
Lesen: 0