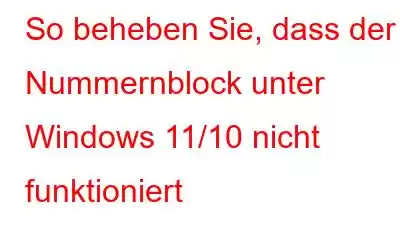Ziffernblock funktioniert nicht unter Windows 11/10? Die meisten Tastaturen verfügen über einen speziellen Nummernblock, der sehr praktisch ist. Aber ja, bestimmte falsch konfigurierte Einstellungen, veraltete Tastaturtreiber, das Vorhandensein eines Virus oder einer Malware können die ordnungsgemäße Funktion des Nummernblocks beeinträchtigen.
Bildquelle: Windows Central
Der Ziffernblock auf Ihrer Tastatur ist sehr nützlich, insbesondere wenn Sie täglich viele numerische Ziffern eingeben oder damit umgehen müssen. Mithilfe des Nummernblocks können Sie die Ziffern schnell und mit erhöhter Genauigkeit eingeben. Außerdem werden sich wiederholende Aufgaben dadurch weniger stressig, insbesondere wenn Sie es als Buchhalter oder zu Abrechnungszwecken verwenden.
In diesem Beitrag haben wir eine Reihe von Lösungen aufgelistet, mit denen Sie den Nummernblock erhalten können Innerhalb kürzester Zeit einsatzbereit.
Lass uns anfangen.
Lesen Sie auch: So beheben Sie, dass die Tastenkombination Alt + F4 unter Windows 11 nicht funktioniert
Ziffernblock funktioniert unter Windows nicht? Probieren Sie stattdessen die Bildschirmtastatur aus!
Um die Bildschirmtastatur unter Windows zu verwenden, müssen Sie Folgendes tun.
Drücken Sie auf das Suchsymbol in der Taskleiste und geben Sie „ „Bildschirmtastatur“ und drücken Sie die Eingabetaste.
Sie sehen nun eine virtuelle Tastatur auf dem Bildschirm. Tippen Sie auf die Tasten der virtuellen Tastatur, falls Ihre Tastatur nicht richtig funktioniert. Wenn eine der Tasten Ihrer Tastatur und des Nummernblocks nicht mehr reagiert, können Sie diese virtuelle Tastatur verwenden, um Ihre Arbeit zu erledigen, ohne Ihre Produktivität zu beeinträchtigen.
Lösung 1: Überprüfen Sie die Num-Lock-Taste
Sehen Sie ein kleines Licht auf der Num-Lock-Taste? Wenn die Num-Lock-Taste aktiviert ist, können Sie ganz einfach den Nummernblock auf Ihrer Tastatur verwenden. Wenn die Num-Lock-Taste jedoch klemmt und nicht funktioniert, können Sie nicht auf den gesamten Nummernblock zugreifen.
Bildquelle: Vector Stock
Der erste Schritt besteht also darin, zu überprüfen, ob die Num Lock-Taste funktioniert oder nicht. Versuchen Sie, ein paar Mal darauf zu drücken, und sehen Sie, ob das Problem dadurch behoben wird.
Lesen Sie auch: Tastatur-Hintergrundbeleuchtung lässt sich unter Windows und Mac nicht einschalten? Hier ist die Lösung!
Lösung 2: Maustasten ausschalten
Windows ermöglicht Ihnen die Verwendung des Ziffernblocks zur Steuerung Ihrer Maus. Ja, das hast du richtig gehört! Wenn diese Einstellung jedoch aktiviert bleibt, kann es zu Beeinträchtigungen der Funktion des Nummernblocks kommen. Daher werden wir in unserem nächsten Workaround versuchen, die Maustasten zu deaktivieren und zu sehen, ob dadurch der Nummernblock repariert wird.
Drücken Sie auf das Windows-Symbol und wählen Sie „Einstellungen“. Wechseln Sie nun zum Abschnitt „Barrierefreiheit“ im linken Menübereich.
Scrollen Sie nach unten und tippen Sie auf „Maus“.
Bildquelle: Website für Studenten
Deaktivieren Sie die Option „Maustasten“, falls sie standardmäßig aktiviert war.
Lösung 3: Aktualisieren Sie die Tastaturtreiber
Veraltet oder beschädigt Tastaturtreiber können unter Windows auch das Problem „Ziffernblock funktioniert nicht“ auslösen. Um sicherzustellen, dass Ihre Tastaturtreiber auf dem neuesten Stand sind, befolgen Sie diese kurzen Schritte:
Drücken Sie die Tastenkombination Windows + R, um das Dialogfeld „Ausführen“ zu öffnen. Geben Sie „Devmgmt.msc“ in das Textfeld ein und drücken Sie die Eingabetaste, um die Geräte-Manager-App zu öffnen.
Tippen Sie im Fenster „Geräte-Manager“ auf „Tastaturen“. Klicken Sie mit der rechten Maustaste auf den Titel Ihres Tastaturgeräts und wählen Sie „Treiber aktualisieren“.
Folgen Sie den Anweisungen auf dem Bildschirm, um die auf Ihrem Gerät installierten Tastaturtreiber zu aktualisieren.
Laden Sie das Dienstprogramm „Smart Driver Care“ auf Ihren Windows-PC herunter
Um sicherzustellen, dass Ihr Computer nie mit veralteten oder beschädigten Treibern läuft, laden Sie das Dienstprogramm „Smart Driver Care“ herunter und installieren Sie es Ihrem Windows-PC. Smart Driver Care ist eines der besten Tools zur Treiberaktualisierung, das alle veralteten/fehlenden/beschädigten Systemtreiber automatisch scannt, sucht und dann das neueste Update abruft.
Lösung 4: Verwenden Sie eine Website zum Testen von Tastaturen
Haben Sie die oben aufgeführten Lösungen ausprobiert und immer noch kein Glück? In unserer nächsten Lösung empfehlen wir Ihnen, eine Website zum Testen von Tastaturen zu verwenden. Starten Sie einen beliebigen Webbrowser auf Ihrem Gerät und besuchen Sie Keyboardtester.com, um zu überprüfen, ob alle Tasten Ihrer Tastatur ordnungsgemäß funktionieren. Auf diese Weise können Sie sicher sein, ob ein Problem mit der Hardware vorliegt.
Lösung 5: Scannen Sie Ihren PC auf Viren oder Malware
Und zum Schluss noch Nicht zuletzt, wenn Ihr Windows-PC mit einem Virus oder Malware jeglicher Art angegriffen wurde, kann dies die Funktion Ihrer Tastatur beeinträchtigen. Um sicherzustellen, dass Ihr System zu 100 % frei von Viren oder Malware ist, laden Sie Systweak Antivirus herunter und installieren Sie es auf Ihrem Gerät. Systweak Antivirus ist eine der besten Antivirensoftware für Windows, die Echtzeitschutz vor Viren, Malware, Adware, Malware, Spyware, Zero-Day-Exploits und anderen potenziellen bösartigen Bedrohungen bietet. Systweak Antivirus ist mit allen Versionen des Windows-Betriebssystems kompatibel, einschließlich Windows 11, 10, 8.1, 8 und 7 SP1+.
Auch r ead: Tastatur funktioniert nicht? Einen Piepton erzeugen? Hier ist die Lösung!
Fazit
Hier sind einige Lösungen, um das Problem „Ziffernblock funktioniert nicht“ unter Windows 11/10 zu beheben. Sie können eine der oben aufgeführten Methoden verwenden, um den Nummernblock Ihrer Tastatur innerhalb kürzester Zeit wieder einsatzbereit zu machen.
Haben Sie andere Möglichkeiten zur Behebung dieses Problems entdeckt? Teilen Sie Ihre Gedanken gerne mit unseren Lesern! Folgen Sie uns in den sozialen Medien – .
Lesen: 0