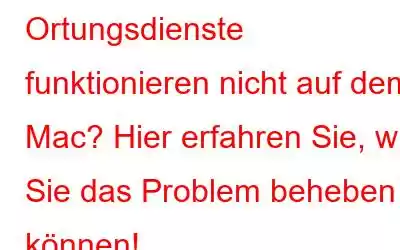Egal welches Gerät Sie verwenden, ob Smartphone, Tablet oder Laptop/Desktop, es ist sehr wichtig, die Ortungsdienste aktiviert zu lassen. Standortdienste ermöglichen es den Apps und Websites, Daten basierend auf Ihrem aktuellen Standort zu sammeln und zu sammeln. Nun, es geht ihnen nicht darum, Sie aufzuspüren, sondern um Ihnen ein personalisierteres Erlebnis basierend auf Ihrem ungefähren Standort zu bieten.
Bildquelle: PC Mag
Allerdings sind die meisten Benutzer etwas skeptisch, wenn es darum geht, die Ortungsdienste aktiviert zu lassen, insbesondere auf ihren Telefonen und Laptops. Aber laut Experten ist es ziemlich sicher. Angenommen, Sie verwenden Streaming-Apps wie Netflix oder Amazon Prime auf einem beliebigen Gerät. Diese Apps sammeln nun die Standortinformationen, um Ihnen die verfügbaren Inhalte in Ihrer Region anzubieten. Und was am wichtigsten ist: Wenn Sie eine Navigations-App verwenden, kann die Aktivierung der Ortungsdienste dazu beitragen, dass die App Ihren aktuellen Standort erkennt und die genaue Entfernung zwischen zwei Punkten berechnet.
Ortungsdienste funktionieren nicht auf dem Mac? Kann Ihr Mac Ihren aktuellen Standort nicht erkennen? Dies kann Ihr Online-Surferlebnis sicherlich beeinträchtigen, da die Apps und Websites keine standortbezogenen Inhalte bereitstellen können. Mach dir keine Sorge? Wir geben dir Deckung. In diesem Beitrag haben wir einige Lösungen aufgelistet, mit denen Sie innerhalb kürzester Zeit Ortungsdienste auf macOS beibehalten können.
Lass uns beginnen.
Lesen Sie auch: Ortungsdienste Funktioniert nicht auf dem iPhone? Hier ist die Lösung!
So beheben Sie, dass Ortungsdienste auf dem Mac nicht funktionieren
Lösung 1: Ortungsdienste manuell aktivieren
Tippen Sie auf das Apple-Symbol Platzieren Sie es in der oberen Menüleiste und wählen Sie „Systemeinstellungen“. Wählen Sie „Sicherheit und Datenschutz“.
Tippen Sie auf das kleine Schlosssymbol unten, um die Sicherheits- und Datenschutzeinstellungen auf Ihrem Gerät zu entsperren.
Jetzt Markieren Sie die Option „Standortdienste aktivieren“.
Scrollen Sie nach unten und tippen Sie auf die Schaltfläche „Details“ neben der Option „Systemdienste“.
Aktivieren Aktivieren Sie die Option „Standortbasierte Vorschläge“, damit Systemdienste Ihren Standort ermitteln können.
Aktivieren Sie auch andere Optionen, darunter „Wichtige Standorte“ und „Standortbasierte Warnungen“. “ und „Zeitzone und Systemanpassung“. Tippen Sie auf „Fertig“, um die letzten Änderungen zu speichern.
Lesen Sie auch: Standortdienste auf Ihrem Mac aktivieren/deaktivieren: Vollständige Anleitung
Lösung 2: Konfigurieren Sie das Datum und Zeiteinstellungen
Tippen Sie auf das Apple-Symbol in der oberen Menüleiste und wählen Sie „Systemeinstellungen“.
Wählen Sie „Datum und Uhrzeit“. Tippen Sie auf das Schlosssymbol unten, um die Systemeinstellungen zu entsperren.
Aktivieren Sie die Option „Datum und Uhrzeit automatisch einstellen“.
Jetzt wechseln zur Registerkarte „Zeitzone“. Aktivieren Sie die Option „Zeitzone automatisch anhand des aktuellen Standorts festlegen“.
Lösung 3: Aktualisieren Sie die Netzwerkeinstellungen
Tippen Sie auf das Apple-Symbol in der oberen Menüleiste und wählen Sie „Systemeinstellungen“. .“
Wählen Sie „Netzwerk“.
Tippen Sie auf „Standort“ und wählen Sie „Standorte bearbeiten“ aus der Dropdown-Liste.
Klicken Sie auf das „+“-Symbol. Geben Sie nun manuell den Namen des Landes ein, z. B. USA, Großbritannien oder wo auch immer Sie sich befinden. Klicken Sie auf die Schaltfläche „Fertig“.
Tippen Sie auf die Schaltfläche „Übernehmen“, um die letzten Änderungen zu speichern.
Lesen Sie auch: So deaktivieren Sie die Standortverfolgung in Windows 11?
Lösung 4: Starten Sie Ihren Mac neu
In seltenen Fällen kann es vorkommen, dass ein kleiner Fehler oder eine Störung die Standorteinstellungen Ihres Mac beeinträchtigt. Um dieses Problem zu beheben, kann ein Neustart Ihres Geräts hilfreich sein!
Tippen Sie auf das Apple-Symbol und wählen Sie „Neustart“.
Starten Sie eine beliebige standortfähige App einmal Ihr Mac startet neu und prüft, ob das Problem behoben wurde.
Lösung 5: Aktualisieren Sie macOS
Haben Sie die oben genannten Problemumgehungen ausprobiert und sind Sie immer noch davon betroffen, dass die Ortungsdienste auf dem Mac nicht funktionieren? Ausgabe? Die Verwendung einer veralteten Version von macOS kann eine Hauptursache für dieses Problem sein. Um Ihren Mac auf die neueste Version zu aktualisieren, befolgen Sie diese Schritte:
Tippen Sie auf das Apple-Symbol in der oberen Menüleiste und wählen Sie „Über diesen Mac“.
Tippen Sie auf „Software“. Update.“
Mac sucht automatisch nach verfügbaren Updates. Wenn ein Update zum Herunterladen für Ihren Mac bereitsteht, klicken Sie auf die Schaltfläche „Jetzt aktualisieren“, um die neueste macOS-Version auf Ihrem Gerät zu installieren.
Lesen Sie auch: Fix: „Auf Ihren Standort wurde kürzlich zugegriffen.“ ” Warnung unter Windows 10
Fazit
Hier sind ein paar einfache Methoden, um das Problem „Standortdienste funktionieren nicht“ auf dem Mac zu beheben. Ortungsdienste sind entscheidend, egal ob Sie surfen, online einkaufen oder Ihre Lieblings-Apps verwenden. Sie können eine allgemeine Fehlerbehebung auf Ihrem Gerät durchführen, um dieses Problem zu beheben und die Funktionsfähigkeit der Ortungsdienste aufrechtzuerhalten. Sobald die Ortungsdienste aktiviert sind, kann Ihr Mac mithilfe von Ihren ungefähren Standort ermitteln lokale WLAN-Netzwerke.
Teilen Sie uns mit, welche Methode für Sie bei der Behebung des Problems hilfreich war. Für weitere Fragen oder Rückmeldungen können Sie gerne den Kommentarbereich nutzen.
Folgen Sie uns in den sozialen Medien – .
Lesen: 0