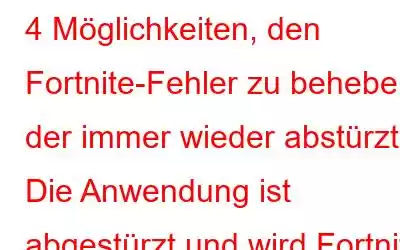Frustriert wegen des Fortnite-Absturzproblems? Suchen Sie nach einer Lösung für Fortnite, die Anwendung ist abgestürzt und wird nun geschlossen?
Nun, in diesem Beitrag werden wir verschiedene Methoden zur Behebung des Problems besprechen. Sie können diese Lösungen einzeln ausprobieren und die richtige Lösung für sich finden.
Schnellnavigation
Fortnite wurde 2017 von Epic Games veröffentlicht und ist ein sehr beliebtes Videospiel. Aber kürzlich haben einige Spieler berichtet, dass Fortnite auf Windows-Systemen abstürzt. Wenn also auch Sie aus Fortnite geworfen werden und feststellen, dass die Anwendung abgestürzt ist und Fortnite nun geschlossen wird, ist dieser Beitrag genau das Richtige für Sie.
Schnelle Möglichkeiten zur Behebung von Fortnite-Absturzproblemen, die beim Start, Start oder nach dem Update auftreten können
Methode 1 – Grafiktreiber aktualisieren
Ein korrupter, veralteter und fehlerhafter Treiber verursacht nicht nur BSOD-Fehler, sondern führte auch zu Fortnite-Absturzproblemen. Wenn Fortnite Sie immer wieder rausschmeißt und es nach einem Update oder beim Start abstürzt, empfehlen wir Ihnen daher, den Grafiktreiber zu aktualisieren.
Hinweis: Treiber können auf altmodische Weise über den Geräte-Manager oder mit einem Dienstprogramm zur Treiberaktualisierung aktualisiert werden.
Hier erklären wir sowohl automatische als auch manuelle Möglichkeiten zum Aktualisieren von Treibern.
Automatische Methode zum Aktualisieren von Treibern mit – Driver Updater (Advanced System Optimizer)Um den Grafiktreiber automatisch zu aktualisieren, führen Sie die folgenden Schritte aus:
1 . Laden Sie Advanced System Optimizer herunter, installieren Sie es und führen Sie es aus
2. Klicken Sie auf Windows-Optimierer > Treiber-Updater > Scan ausführen
3. Aktualisieren Sie als Nächstes den Grafiktreiber und starten Sie dann das System neu.
Hinweis: Mit der Testversion können Sie nur eine Handvoll Treiber aktualisieren. Um alles auf einmal zu aktualisieren, müssen Sie ein Upgrade auf die Pro-Version durchführen.
Überprüfen Sie nun, ob Sie immer noch mit Fortnite konfrontiert sind. Die Anwendung ist abgestürzt und die Fehlermeldung wird nun geschlossen.
Wenn Sie das Produkt nicht verwenden möchten, können Sie alternativ diese manuellen Schritte ausführen.1. Drücken Sie Windows + R
2. Geben Sie devmgmt.msc > Ok
3 ein. Doppelklicken Sie hier auf Grafikkarten, um alle Treiber einzublenden
4. Klicken Sie mit der rechten Maustaste auf den Grafiktreiber > Treiber aktualisieren > klicken Sie auf Automatisch nach aktualisierter Treibersoftware suchen. a nd Folgeanweisungen auf dem Bildschirm
5. Sobald das verfügbare Update installiert ist, starten Sie das System neu und führen Sie dann Fortnite aus. Der Epic Game Launcher stürzt nicht mehr ab.
Hinweis: Wenn Fortnite immer noch abstürzt, empfehlen wir, den Grafiktreiber zu deinstallieren und neu zu installieren. Zum Deinstallieren doppelklicken Sie auf Grafikkarten > Treiber auswählen > Gerät deinstallieren. Starten Sie anschließend das System neu und führen Sie Fortnite aus. Der Treiber wird automatisch neu installiert.
Methode 2 – Übertakten stoppen < br />
Um die Spielgeschwindigkeit zu erhöhen, kann es beim Übertakten Ihrer CPU zu Fortnite-Absturzproblemen kommen. Um dieses Problem zu beheben, müssen wir die Übertaktung stoppen und die CPU-Geschwindigkeit auf den Standardwert zurücksetzen. Um zu erfahren, wie das geht, befolgen Sie die unten erläuterten Schritte:
1. Starten Sie das System neu und drücken Sie F2, bevor Sie das Windows-Logo sehen, um das BIOS aufzurufen.
Hinweis: Um das BIOS aufzurufen, verwenden wir normalerweise F2 und die Entf-Taste, aber auf bestimmten Systemen ist dies anders. Daher empfehlen wir Ihnen, die Meldung auf dem Bildschirm mit dem Logo zu überprüfen, um den richtigen Schlüssel zu erfahren.
2. Gehen Sie zur Registerkarte „Erweitert“ > „Leistung“ > Option „Übertaktung“ > „Übertaktung deaktivieren“
3. Speichern Sie die Änderungen und schließen Sie das BIOS
4. Starten Sie das System neu und versuchen Sie dann, Fortnite anzuzeigen. Beim Spielen von Fortnite sollten keine Probleme mehr mit Anwendungsabstürzen mehr auftreten.
Methode 3 – Registrierungseinstellungen ändern
Wenn Sie haben versucht, den Treiber zu aktualisieren und die Übertaktung zu deaktivieren, aber das Problem besteht weiterhin. Ändern Sie einige Registrierungseinstellungen. Führen Sie dazu die folgenden Schritte aus:
1. Öffnen Sie das Ausführungsfenster, indem Sie Windows + R
2 drücken. Geben Sie regedit > Ok
3 ein. Erstellen Sie zunächst eine Sicherungskopie der Registrierungsschlüssel. Klicken Sie dazu auf Datei > Exportieren > wählen Sie den Speicherort aus, an dem Sie das Backup speichern möchten. Dies wird als Vorsichtsmaßnahme empfohlen.
4. Navigieren Sie zu: HKEY_LOCAL_MACHINE\SYSTEM\CurrentControlSet\Control\GraphicsDrivers
5. Klicken Sie nun mit der rechten Maustaste auf das Leerzeichen im rechten Bereich. Wählen Sie im Kontextmenü Neu > QWORD-Wert (64-Bit) aus. Benennen Sie den neuen Wert als TdrLevel.
6. Doppelklicken Sie anschließend auf TdrLevel (den neuen Wert, den Sie gerade erstellt haben) und setzen Sie die Wertdaten auf 0.
7. Wenn Sie fertig sind, beenden Sie den Registrierungseditor und starten Sie das System neu.
Versuchen Sie jetzt, Fortnite auszuführen. Beim Spielen von Fortnite sollten keine Absturzprobleme mehr auftreten .
Methode 4 – Grafikeinstellungen bearbeiten
Wenn Fortnite auf Ihrem Windows-PC auch nach der Anwendung aller oben erläuterten Korrekturen weiterhin abstürzt, Sie müssen die Grafikeinstellungen ändern. Führen Sie dazu die folgenden Schritte aus:
1. Drücken Sie Windows + I
2. Klicken Sie auf „Erleichterter Zugriff“
3. Wählen Sie im rechten Bereich „Anzeige“ > „Zusätzliche Anzeigeeinstellungen“
4. Wählen Sie nun im Abschnitt „Skalierung und Layout“ > „Auflösung“ die empfohlene Auflösung aus, indem Sie auf den Abwärtspfeil klicken.
Sobald dies erledigt ist, versuchen Sie, Fortnite auszuführen. Der Epic-Game-Launcher sollte nicht mehr abstürzen.
Das ist alles. Wir hoffen, dass Sie mit diesen 4 Top-Korrekturen das Problem lösen können, dass Fortnite abgestürzt ist und die Fehlermeldung nun unter Windows geschlossen wird. Darüber hinaus helfen diese vier besten Fixes auch dabei, Fortnite nach dem Update, beim Start oder beim Start immer wieder abzustürzen. Teilen Sie uns im Kommentarbereich mit, welcher Schritt für Sie funktioniert hat.
FAQ – Fortnite stürzt ständig auf dem PC ab
Warum stürzt mein Fortnite ab?
Fortnite, das von Epic Games entwickelte Spiel, kann aufgrund der CPU abstürzen Übertaktung, veralteter Treiber, falsche Anzeigeeinstellungen oder etwas anderes. Der einfachste Weg, herauszufinden, ob Fortnite Probleme hat oder ob das System Probleme hat, besteht darin, ein anderes Spiel auszuführen. Wenn es ebenfalls abstürzt, müssen Ihre Systemeinstellungen geändert werden, wie im Beitrag zur Behebung des Fortnite-Absturzes erläutert.
Warum stürzt mein Fortnite auf der PS4 2021 ständig ab?
Fortnite ist vielleicht das beste Spiel, aber es hat auch einige Probleme. Wenn Fortnite auf PS4 abstürzt, sollten Sie über ein Firmware-Upgrade nachdenken. Wenn dies jedoch nicht hilft, versuchen Sie es mit einem vollständigen Software-Reset von Fortnite.
Wie behebe ich den Absturz von Fortnite beim Start?
Um den Absturz von Fortnite beim Start zu beheben, aktualisieren Sie den Grafiktreiber, ändern Sie die Grafikeinstellungen, deaktivieren Sie die Übertaktung und befolgen Sie die im Beitrag erläuterten Schritte über.
Warum stürzt Fortnite beim Start ständig ab?
Wenn das Spiel und der Treiber veraltet sind, kann es beim Start oft zu Abstürzen von Fortnite kommen. Um das Problem zu beheben, aktualisieren Sie zuerst das Spiel und dann den Grafiktreiber. Dies wird zur Lösung des Problems beitragen.
Lesen: 0