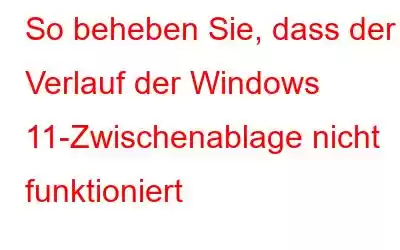Können Sie nicht auf den Zwischenablageverlauf von Windows 11 zugreifen? Die Zwischenablage ist ein wesentlicher Bestandteil des Windows-Betriebssystems, eine ziemlich praktische Funktion, die wir häufig zum Kopieren und Einfügen von Text und Bildern verwenden. Es handelt sich um einen Speicherbereich, der Elemente vorübergehend speichert, wenn Sie etwas kopieren oder ausschneiden.
Außerdem können Sie auf die letzten 25 Elemente zugreifen, sobald Sie den Zwischenablageverlauf auf Ihrem Windows-Gerät aktivieren die Sie in der Zwischenablage angeheftet haben. Ziemlich großartig, oder? Es ermöglicht Ihnen, mehrere Elemente in der Zwischenablage zu speichern, die Sie später verwenden können. Die Funktion „Zwischenablageverlauf“ wurde ursprünglich zusammen mit dem Windows 10-Update eingeführt. Darüber hinaus wird mit Windows 11 die Verlaufsfunktion der Zwischenablage viel besser und produktiver. Die überarbeitete Zwischenablage unter Windows 11 enthält Emojis, Symbole, GIFS und mehr.
Sie können schnell auf den Zwischenablageverlauf unter Windows 11/10 zugreifen, indem Sie die Tastenkombination Windows + V drücken .
Wenn Sie jedoch nicht auf den Verlauf der Zwischenablage auf Ihrem Gerät zugreifen können, haben wir möglicherweise einige Problemumgehungen für Sie. In diesem Beitrag haben wir einfache, aber effektive Methoden zur Fehlerbehebung aufgelistet, mit denen Sie das Problem „Zwischenablage funktioniert nicht“ unter Windows 11 beheben können.
Lesen Sie auch: So verwenden Sie die Zwischenablage zum Kopieren- Auf allen Windows 10-Geräten einfügen
Los geht's.
So beheben Sie, dass der Verlauf der Windows 11-Zwischenablage nicht funktioniert
1. Manuelles Aktivieren des Zwischenablageverlaufs über die Einstellungen
Wenn der Zwischenablageverlauf nicht standardmäßig aktiviert ist, können Sie ihn manuell über die Einstellungen aktivieren. Folgendes müssen Sie tun:
Tippen Sie auf das Suchsymbol in der Taskleiste und wählen Sie „Einstellungen“. Wechseln Sie im linken Menübereich zum Abschnitt „System“.
Scrollen Sie durch die Liste nach unten und tippen Sie auf „Zwischenablage“.
Aktivieren Sie die Funktion „Zwischenablageverlauf“, falls sie nicht bereits aktiviert wurde.
Sobald die Funktion „Zwischenablageverlauf“ aktiviert ist, können Sie die Tastenkombination Windows + V drücken, um schnell auf Ihre kürzlich kopierten Elemente zuzugreifen .
2. Starten Sie den Datei-Explorer neu
Drücken Sie auf das Suchsymbol in der Taskleiste, geben Sie „Task-Manager“ ein und drücken Sie die Eingabetaste.
Wechseln Sie im Fenster „Task-Manager“ zu Klicken Sie auf die Registerkarte „Prozesse“.
Suchen Sie in der Liste nach „Windows Explorer“, wählen Sie ihn aus und klicken Sie dann auf die Schaltfläche „Neustart“.
Neustarten Ihr Gerät und versuchen Sie dann, auf den Verlauf der Zwischenablage zuzugreifen, um festzustellen, ob das Problem dadurch behoben wurde.
3. Löschen Sie die Daten aus der Zwischenablage
Andere Eine andere Lösung zur Behebung des Problems „Der Verlauf der Zwischenablage von Windows 11 funktioniert nicht“ besteht darin, die zuvor gespeicherten Daten zu löschen. Folgendes müssen Sie tun:
Öffnen Sie „Einstellungen“ > „Zwischenablage“.
Klicken Sie auf die Schaltfläche „Löschen“ neben der Option „Zwischenablagedaten löschen“.
Starten Sie Ihr Gerät neu und beginnen Sie neu.
Lesen Sie auch: So löschen Sie die Zwischenablage von Windows 10
4. Aktivieren Sie die Funktion „Zwischenablageverlauf“ über den Gruppenrichtlinien-Editor
Drücken Sie die Tastenkombination Windows + R, um das Dialogfeld „Ausführen“ zu öffnen. Geben Sie „Gpedit.msc“ in das Textfeld ein und drücken Sie die Eingabetaste, um den Editor für lokale Gruppenrichtlinien zu starten.
Navigieren Sie im Fenster des Gruppenrichtlinien-Editors zum folgenden Ordner:
Computerkonfiguration> Administrative Vorlagen> System> Betriebssystemrichtlinien.
Doppeltippen Sie auf die Datei „Zwischenablageverlauf zulassen“ auf der rechten Seite des Fensters.
Klicken Sie im Eigenschaftenfenster auf „Aktiviert“.
Klicken Sie auf die Schaltflächen „OK“ und „Übernehmen“, um die Änderungen zu speichern.
Lesen Sie auch: Das Synchronisieren von Zwischenablagen zwischen Mac und Windows ist jetzt noch einfacher!
5. Bearbeiten Sie die Registrierung
Eine weitere Lösung zur Behebung des Problems „Zwischenablage funktioniert nicht“ besteht darin, die Registrierungswerte zu bearbeiten. Befolgen Sie diese schnellen Schritte:
Drücken Sie die Tastenkombination Windows + R, um das Dialogfeld „Ausführen“ zu öffnen. Geben Sie „regedit“ ein und drücken Sie die Eingabetaste.
Navigieren Sie im Fenster des Registrierungseditors zum folgenden Ordner:
Computer\HKEY_LOCAL_MACHINE\SOFTWARE\Policies\ Microsoft\Windows\System
Klicken Sie nun mit der rechten Maustaste auf den Systemordner und wählen Sie Neu > D-WORD-Wert (32-Bit).
Benennen Sie den um Wählen Sie für die neue Datei „Zwischenablageverlauf zulassen“ aus und geben Sie dann 1 in das Feld „Wertdaten“ ein.
Klicken Sie auf „OK“, wenn Sie fertig sind. Starten Sie Ihr Gerät neu und prüfen Sie, ob das Problem dadurch behoben wurde.
Lesen Sie auch: Beste Zwischenablage-Manager-Alternativen für Windows
Fazit
Also , ja, kopieren und einfügen wie ein Profi und dabei die Funktion „Zwischenablageverlauf“ unter Windows 11 optimal nutzen. Wir hoffen, dass die oben genannten Lösungen Ihnen dabei helfen, die Zwischenablage zu reparieren und wieder funktionsfähig zu machen. Der überarbeitete Zwischenablageverlauf von Windows 11 ist einen Versuch wert. Anstatt Zwischenablage-Manager von Drittanbietern zu verwenden, empfehlen wir Ihnen, es auszuprobieren und mithilfe der oben aufgeführten Problemumgehungen Probleme mit der Zwischenablage zu beheben.
Sagen Sie uns, welche Lösung für Sie am besten funktioniert hat? Lassen Sie sich gerne fallen Ihr Feedback im Kommentarbereich. Folgen Sie uns in den sozialen Medien – .
Lesen: 0