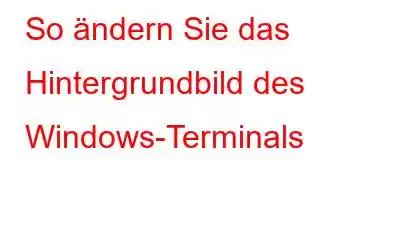Eine einfache Methode zur Personalisierung Ihrer Befehlszeilenerfahrung besteht darin, das Hintergrundbild des Windows-Terminals zu ändern. Dies steigert das Erlebnis und verleiht ihm ein persönlicheres Gefühl. In diesem Tutorial werden drei Techniken zum Ändern des Terminal-Hintergrundbilds in Windows 11 beschrieben.
Lesen Sie auch: So ändern Sie das Standard-Terminal in Windows 11
So ändern Sie das Windows-Terminal-Hintergrundbild
Methode 1: Verwenden Sie die Optionen, um das Hintergrundbild des Windows-Terminals zu ändern
Die Verwendung dieser Option ist der einfachste Ansatz, um das Hintergrundbild des Windows-Terminals zu ändern. Um dies zu erreichen, starten Sie Windows Terminal und ändern Sie die Einstellungen der App. So gehen Sie vor:
Schritt 1: Öffnen Sie das Windows-Terminal-Programm, indem Sie auf das Windows-Symbol klicken, um auf das Startmenü zuzugreifen. Wählen Sie dann „Terminal“ aus der Liste aus, nachdem Sie „Terminal“ in das Suchfeld eingegeben haben.
Schritt 2: Das Schritt 3 : Navigieren Sie zu Standardeinstellungen in der linken Spalte des Einstellungsfelds. Um das Erscheinungsbild zu vergrößern, gehen Sie zur rechten Seite der Seite und klicken Sie auf Darstellung. Schritt 4: Klicken Sie auf das Hintergrundbildpfad, nachdem Sie zum Abschnitt „Hintergrundbild“ navigiert haben. Schritt 5: Wählen Sie als Nächstes das gewünschte Hintergrundbild aus Klicken Sie dazu auf die Option Durchsuchen. Schritt 6: Um Ihre Auswahl zu bestätigen, klicken Sie auf Öffnen. Sie sollten nun das ausgewählte Bild als Hintergrund des Terminals sehen können. Hinweis: Mit der Option „Hintergrundbildpfad“ können Sie auch den Dateipfad eines Bilds einfach kopieren und einfügen. Schritt 7: Klicken Sie anschließend einfach auf die Schaltfläche Speichern, um das Hintergrundbild festzulegen. Das sollte jetzt möglich sein Sehen Sie sich Ihr personalisiertes Hintergrundbild im Windows-Terminal an. Lesen Sie auch: Die 10 besten Terminal-Emulatoren für Windows 11/10 Eine weitere hervorragende Methode zum Ändern des Hintergrundbilds Ihres Windows-Terminals ist JSON. Öffnen Sie die Datei „settings.json“ in einem beliebigen Texteditor, z. B. Notepad. Das ist ho So machen Sie es: Schritt 1: Öffnen Sie den Windows-Datei-Explorer, indem Sie Win + E drücken. Schritt 2: Doppelt -Klicken Sie auf Laufwerk C: und dann auf den Benutzerordner. Schritt 3: Öffnen Sie den AppData-Ordner und den lokalen Ordner, nachdem Sie Ihren Benutzernamen gefunden haben in diesem Ordner. Schritt 4: Suchen und öffnen Sie den Ordner „Pakete“ im lokalen Ordner. Schritt 5: Suchen Sie und öffnen Sie den Ordner mit dem Namen Microsoft.WindowsTerminal_8wekyb3d8bbwe. Schritt 6: Doppelklicken Sie abschließend auf „Einstellungen“, um „settings.json“ zu öffnen. Schritt 7: In der Datei „settings.json“ gibt es einen Abschnitt namens „backgroundImage“. Verwenden Sie Strg + F, um es schnell zu finden. Schritt 8: Um Ihr eigenes Bild als Windows-Terminal-Hintergrund festzulegen, geben Sie hier seinen Pfad ein. Danach Fügen Sie den Bildpfad ein, speichern Sie die Einstellungsdatei und beenden Sie den Texteditor. Starten Sie einfach Ihr Windows-Terminal neu, um dieses neue Hintergrundbild anzuwenden. Das Terminalfenster sollte nun das aktualisierte Hintergrundbild anzeigen. Sie können das Hintergrundbild für Ihr Windows-Terminal auch mit ändern der Run-Befehl. Mit diesem Tool können Sie ganz einfach auf die Datei „settings.json“ zugreifen und sie ändern, anstatt sie im Windows-Datei-Explorer zu suchen. Befolgen Sie mithilfe des Befehls ausführen-Tools die folgenden Richtlinien, um das Hintergrundbild Ihres Windows-Terminals zu ändern: Schritt 1: Drücken Sie Win + R, um den Befehl „Ausführen“ zu öffnen Befehl. Schritt 2: Geben Sie den folgenden Befehl in das Textfeld ein und drücken Sie dann die Eingabetaste: % localappdata%\Packages\Microsoft.WindowsTerminal_8wekyb3d8bbwe\LocalState Schritt 3: Dadurch wird der Speicherort der Datei „settings.json“ im Der Ordner „Local State“ wird geöffnet. Schritt 4: Wählen Sie Öffnen mit -> Notizblock mit einem Rechtsklick Einstellungen. Schritt 5: Ersetzen Sie den Bildpfad durch Ihren eigenen, indem Sie zum Abschnitt „Hintergrundbild“ gehen und nach unten scrollen. Schritt 6: Um die Änderungen zu speichern, drücken Sie Strg + S auf Ihrer Tastatur. Sie verstehen jetzt, wie Sie das Tool „Befehl ausführen“ zum Ändern verwenden Hintergrundbild Ihres Windows-Terminals. Das Hintergrundbild kann einfach hinzugefügt oder geändert werden im Windows-Terminal festgelegt. Sie müssen lediglich die Datei „settings.json“ öffnen, in der Sie auch die Transparenz Ihres Bildes ändern können. Denken Sie daran, Windows Terminal neu zu starten, wenn Sie mit der Bearbeitung fertig sind. Um zu verstehen, wie Sie Windows anpassen, lesen Sie diesen Artikel. Bitte teilen Sie uns in den Kommentaren unten mit, wenn Sie Fragen oder Empfehlungen haben. Gerne unterbreiten wir Ihnen eine Lösung. Wir veröffentlichen regelmäßig Ratschläge, Tricks und Lösungen für häufig auftretende technische Probleme. Sie finden uns auch auf Facebook, Twitter, YouTube, Instagram, Flipboard und Pinterest.Methode 2: Verwenden Sie den Datei-Explorer, um das Windows-Terminal-Hintergrundbild zu ändern
Methode 3: Verwenden Sie die Eingabeaufforderung, um das Hintergrundbild des Windows-Terminals zu ändern
Das letzte Wort
Lesen: 8