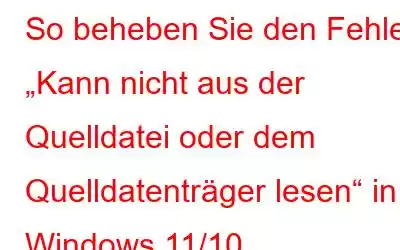Benutzer müssen häufig Dateien zwischen externen Laufwerken und Windows-PCs verschieben. Einige Benutzer können dies jedoch nicht tun, da die Fehlermeldung „Kann nicht aus der Quelldatei oder dem Quelldatenträger lesen“ angezeigt wird. Benutzer können diesen Windows-Fehler gelegentlich bemerken, wenn sie versuchen, bestimmte Dateien auf oder von externen USB-Sticks zu kopieren. Im Folgenden erfahren Sie daher, wie Sie das Problem „Lesen von der Quelldatei oder dem Quelldatenträger ist nicht möglich“ beheben können.
Lesen Sie auch: Wie behebt man „Windows kann erforderliche Dateien nicht installieren: Fehlercode 0x8007025d“?
Methode 1: Suchen Sie nach Sonderzeichen in Dateinamen
Im Gegensatz zu Mac erlaubt Microsoft Benutzern nicht, Dateien mit Sonderzeichen in den Dateinamen zu speichern. Benutzer können zum Benennen einer Datei nur Zahlen und Buchstaben verwenden. Zeichen wie *, &, % usw. sind nicht zulässig. Wenn Sie also eine Datei von einem externen Gerät kopieren möchten, deren Dateiname nicht unterstützte Zeichen enthält, können Sie sie nicht kopieren, es sei denn, Sie benennen sie um und entfernen alle Sonderzeichen.
Methode 2: Führen Sie einen Überprüfungsscan auf der Festplatte aus.
Wenn der Dateiname keine Sonderzeichen enthält und Sie trotzdem die Meldung „Lesen von der Quelldatei oder dem Quelldatenträger ist nicht möglich“ erhalten, müssen Sie einen Überprüfungsscan auf der Festplatte durchführen. Hier sind die Schritte:
Schritt 1: Drücken Sie Win + E, um den Datei-Explorer zu öffnen.
Schritt 2: Klicken Sie Klicken Sie im linken Bereich auf „Dieser PC“ und klicken Sie mit der rechten Maustaste auf das Laufwerk mit den Dateien, die nicht kopiert werden können.
Schritt 3: Wählen Sie „Eigenschaften“ aus dem Kontextmenü und klicken Sie dann auf „ Registerkarte „Extras“.
Schritt 4: Klicken Sie im Abschnitt „Fehlerprüfung“ auf die Schaltfläche „Prüfen“.
Überprüft, ob Windows welche entdeckt hat Störungen am Antrieb werden Ihnen angezeigt. Sie können das Laufwerk scannen, um alle erkannten Probleme zu beheben. Andernfalls warnt Windows Sie davor, dies zu tun. Klicken Sie jedoch im Dialogfeld einfach auf Laufwerk scannen, wenn Sie die Festplatte trotzdem scannen möchten. Als Ergebnis beginnt der CHKDSK-Scan.
Methode 3: Ändern Sie Ihr USB-Kabel oder Ihren USB-Anschluss
Bei Verwendung externer Laufwerke , ein Problem mit Ihrem USB-Kabel oder einem Anschluss an Ihrem PC könnte auch die Ursache für den Fehler „Kann nicht von der Quelldatei oder dem Quelldatenträger lesen“ sein. Versuchen Sie daher, Ihr externes Laufwerk an einen anderen USB-Anschluss anzuschließen, um zu sehen, ob es hilft. Wenn Sie ein anderes USB-Kabel zur Verfügung haben, versuchen Sie, das Laufwerk damit an Ihren PC anzuschließen.
Lesen Sie auch: So beheben Sie das Problem „Aktualisierungsdateien fehlen“ E Fehler 0x80070003 unter Windows
Methode 4: Erstellen Sie einen ZIP-Ordner durch Komprimieren der Dateien
Einige Benutzer haben den Fehler „Kann nicht aus der Quelldatei oder dem Quelldatenträger lesen“ durch ZIP-Komprimierung erfolgreich behoben die notwendigen Dateien. Dadurch werden eine oder mehrere Dateien, die kopiert werden müssen, insgesamt kleiner. Bevor Sie Dateien auf eine Festplatte kopieren, können Sie ein ZIP-Archiv erstellen.
Lesen Sie auch: So stellen Sie verlorene oder fehlende Dateien nach dem Neustart des Computers wieder her
Methode 5 : Bewerten Sie die Berechtigungen der betroffenen Dateien
Es ist möglich, dass für eine der Dateien, die Sie kopieren möchten, keine Vollzugriffsberechtigungen konfiguriert sind. In diesem Fall müssen Sie den Fehler „Kann nicht von der Quelldatei oder dem Quelldatenträger lesen“ beheben. Für betroffene Dateien können Sie Berechtigungen wie folgt überprüfen und korrigieren:
Schritt 1: Drücken Sie Windows + E, um das Datei-Explorer-Fenster zu öffnen.
Schritt 2: Suchen Sie die Datei, die Sie kopieren möchten, und klicken Sie mit der rechten Maustaste darauf.
Schritt 3: Wählen Sie „Eigenschaften“ und klicken Sie auf die Registerkarte „Sicherheit“. Das Eigenschaftenfenster.
Schritt 4: Wählen Sie als Nächstes die Schaltfläche „Bearbeiten“ aus.
Schritt 5: Klicken Sie auf das Kontrollkästchen „Vollzugriff“ in der Spalte „Zulassen“.
Schritt 6: Klicken Sie auf „Übernehmen“ und dann auf „OK“.
Das letzte Wort zur Behebung des Fehlers „Kann nicht aus der Quelldatei oder Festplatte lesen“ in Windows 11/10Durch die Anwendung der oben genannten Korrekturen wird normalerweise das Windows-Problem „Kann nicht aus der Quelldatei lesen“ behoben. Übertragen Sie dann alle benötigten Dateien zwischen externen Festplatten und Ihrem Windows-Computer.
Bitte teilen Sie uns in den Kommentaren unten mit, wenn Sie Fragen oder Empfehlungen haben. Gerne unterbreiten wir Ihnen eine Lösung. Wir veröffentlichen regelmäßig Ratschläge, Tricks und Lösungen für häufig auftretende technische Probleme. Sie finden uns auch auf , und Pinterest.
Lesen Sie auch:
So beheben Sie den Fehler „Fehler beim Öffnen der Datei zum Schreiben“ in Windows
So aktivieren oder deaktivieren Sie die NTFS-Dateikomprimierung unter Windows 11
Lesen: 8