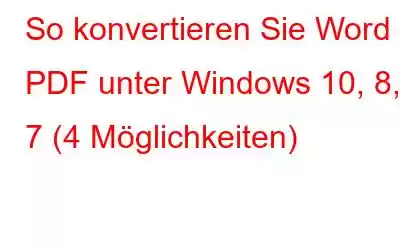Der Titel lässt vermuten, dass Ihnen folgende Fragen in den Sinn kommen könnten:
- Warum sollte ich ein Word-Dokument in ein PDF-Format konvertieren?
- Welche Vorteile hätte die Konvertierung eines Word-Dokuments in PDF für mich?
- Warum PDF anstelle von Word verwenden?
Lassen Sie uns schnell einen Blick auf einige Gründe werfen, warum Sie dies wünschen könnten um eine Word-Datei in ein PDF-Dokument zu konvertieren –
- PDFs sind optisch ansprechender und sehen professioneller aus.
- Word-Dokumente verlieren oft ihre Formatierung, wenn sie auf einem anderen Computer oder geöffnet werden Gerät. Nehmen Sie zum Beispiel das Inhaltsverzeichnis.
- PDF-Dateien nehmen im Vergleich zu Word-Dokumenten weniger Platz ein.
- PDFs bieten mehr Sicherheit – Sie können Passwörter hinzufügen und den Inhalt einschränken Zugriff usw.
- Sie erhalten eine bessere Durchsuchbarkeit – Sie können schnell nach dem suchen, was Sie wollen.
So konvertieren Sie Word in PDF unter Windows 11, 10, 8 und 7
1. Verwendung von Microsoft Word
Die erste besprochene Methode erfordert nicht, dass Sie Anwendungen von Drittanbietern installieren. Sie können Ihre Word-Dokumente mit Microsoft Word in das PDF-Dateiformat konvertieren. Hier sind die Schritte dazu. Möglicherweise benötigen Sie einen speziellen PDF-Manager, um mehrere PDFs zusammenzuführen, Passwörter hinzuzufügen und PDF-Seiten hinzuzufügen. Wir werden ein unten erwähntes Tool besprechen –
Erinnern Sie sich an das PDF-Verwaltungstool, über das wir gesprochen haben? Eine PDF-Verwaltungssoftware wie Advanced PDF Manager bietet eine unkomplizierte Oberfläche, mit deren Hilfe Sie viele Aufgaben erledigen können –
- PDFs in verschiedene Seiten aufteilen.
- Mehrere Ansichten zum Überprüfen von PDFs.
- Schützen Sie Ihre PDFs mit einem Passwort.
- Fügen Sie Seiten hinzu oder entfernen Sie sie.
- Fügen Sie mehrere PDFs zu einem zusammen.
- Ordnen Sie die Seiten Ihrer PDF-Datei neu an, indem Sie sie nach links oder rechts ziehen.
- Drehen Sie PDFs und ändern Sie ihre Ausrichtung.
Was hat mir an diesem Tool gefallen?
Mir gefällt die übersichtliche Benutzeroberfläche von Advanced PDF Manager. Ich konnte die verschiedenen Optionen zum Verwalten meiner PDFs finden und musste nicht danach suchen. Nach Ich habe ein Word-Dokument in ein PDF konvertiert und wollte ein weiteres PDF hinzufügen und es mit einem Passwort schützen. Dies waren die einfachen Schritte, denen ich gefolgt bin –
2. Verwenden Sie Google Docs, um Word in PDF zu konvertieren
Als Alternative zu Microsoft Word verwenden viele von uns Google Docs als Textverarbeitungsprogramm, um Gedanken und andere Text- oder visuelle Inhalte aufzuschreiben. Google Docs bietet außerdem eine einfache Möglichkeit, Word-Dokumente in verschiedene Formate, einschließlich PDF, umzuwandeln. Hier sind die Schritte zum Speichern Ihres Google-Dokuments als PDF.
3 . Verwenden Sie einen PDF-Editor eines Drittanbieters
Sie können einen PDF-Editor eines Drittanbieters wie EaseUS PDF Editor verwenden, um Word unter Windows in PDF zu konvertieren. Abgesehen davon, dass Sie Ihre Dateien in PDFs konvertieren können und umgekehrt, bietet ein solches Dienstprogramm mehrere weitere Funktionen, auf die wir etwas später eingehen werden.
Sie können Ihre PDF-Datei jetzt an einem Ort auf Ihrem PC speichern.
Welche weiteren Funktionen bietet EaseUS PDF Editor und zu welchem Preis?
- Konvertieren Sie PDFs in eine Vielzahl von Dateiformaten und umgekehrt.
- Grundlegende PDF-Bearbeitungsfunktionen wie Hinzufügen Text bearbeiten, Bilder hinzufügen usw.
- Seiten einfügen, löschen, extrahieren, neu anordnen und drehen.
- PDF-Seiten zuschneiden.
- Formulare erstellen und anpassen und vieles mehr mehr.
Bitte beachten Sie: Die f Die ree-Testversion bietet eingeschränkte Funktionen und ein Wasserzeichen ist enthalten. Der Monatsplan beginnt bei 23,96 $/Monat. Weitere Informationen zu den Preisen finden Sie auf dieser Seite.
4. Konvertieren Sie Word online in PDF
Verschiedene Online-Plattformen können Ihnen bei der Konvertierung Ihrer Word-Dateien in PDFs helfen. Eine solche Plattform ist Smallpdf.
- Klicken Sie auf die Schaltfläche Dateien auswählen, um die Word-Dateien von einem Speicherort auf Ihrem Computer auszuwählen.
- Klicken Sie auf die Abwärtspfeiltaste, um Dateien von einem bestimmten Speicherort auf Ihrem Computer oder von Dropbox/Google Drive auszuwählen.
- Sie können Word-Dateien per Drag-and-Drop verschieben.
Bitte beachten Sie: Mit der kostenlosen Testversion können Sie jeweils nur eine Datei konvertieren Tag. Sie können sich für eine 7-tägige kostenlose Testversion entscheiden, in der Sie auf alle Tools zugreifen können, einschließlich unbegrenzter Konvertierung oder Stapelkonvertierung.
Zusammenfassung
Da wir nun einige der besten Möglichkeiten zum Konvertieren von Word-Dateien in PDF unter Windows aufgeführt haben, teilen Sie uns dies bitte im mit Kommentarbereich unten: Welche Methode bevorzugen Sie und warum? Und wenn Sie diesen Beitrag hilfreich fanden, teilen Sie ihn mit Ihren Freunden, die möglicherweise nach einer ähnlichen Lösung suchen.
Wir veröffentlichen regelmäßig Beiträge, die Ihnen bei der Behebung aller Ihrer technischen und sogar offenen Probleme helfen können entführt Sie in eine wunderbare Welt voller Anwendungen und Software. Bleiben Sie also auf dem Laufenden und bleiben Sie sicher.
Folgen Sie uns in den sozialen Medien – .
Lesen: 0