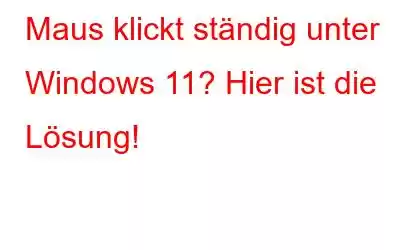Die Maus klickt ständig auf Ihrem Windows 11-PC? Ja, es ist ärgerlich, aber Sie können dieses Problem beheben, indem Sie ein paar Änderungen an den Einstellungen Ihres Geräts vornehmen. Wir haben verschiedene Problemumgehungen aufgelistet, mit denen Sie diesen Fehler beheben können.
Bildquelle: Business Insider
Die Maus oder das Touchpad sind eines der häufigsten Probleme entscheidende Hardware, die die Navigation erleichtert. Lassen Sie uns also schnell lernen, wie Sie diesen Fehler/Störung unter Windows beheben und die Funktionalität Ihrer Maus wieder normalisieren können.
Lassen Sie uns beginnen.
Lesen Sie auch: So beheben Sie das Problem Das Scrollen mit der Maus funktioniert unter Windows 11/10 nicht
Was verursacht dieses Problem?
Zu den häufigsten Gründen, die dieses Problem auslösen können, gehören die folgenden:
- Veraltete oder beschädigte Maustreiber.
- Falsch konfiguriert Einstellungen.
- Staub oder Schmutz auf der Oberfläche der Maus.
- Fehlerhaftes Touchpad.
- Vorhandensein eines Virus oder einer Malware.
Wie behebe ich das Problem „Maus klickt ständig von selbst“ unter Windows 11?
Lösung 1: Aktualisieren Sie die Maustreiber
Drücken Sie die Tastenkombination Windows + R, um das zu öffnen Dialogfeld „Ausführen“. Geben Sie „Devmgmt.msc“ in das Textfeld ein und drücken Sie die Eingabetaste, um die Geräte-Manager-App zu starten.
Wählen Sie im Fenster „Geräte-Manager“ „Mäuse und andere Zeigegeräte“. Klicken Sie mit der rechten Maustaste und wählen Sie „Treiber aktualisieren“.
Folgen Sie den Anweisungen auf dem Bildschirm, damit Windows die Maustreiber auf Ihrem Gerät automatisch aktualisiert.
< p data-eventsource="DownloadNow_post_button">Die manuelle Verfolgung veralteter und beschädigter Treiber ist eine zeitaufwändige und mühsame Aufgabe. Sind Sie nicht einverstanden? Nun, wir haben einen nützlichen Vorschlag für Sie!
Laden Sie das Advanced Driver Updater-Tool herunter und installieren Sie es auf Ihrem Windows 11-PC, um sich den Aufwand der manuellen Aktualisierung veralteter Treiber zu ersparen. Advanced Driver Updater leistet als eine der besten Treiberaktualisierungssoftware für Windows hervorragende Arbeit und ermöglicht es Ihnen, alle veralteten Systemtreiber mit nur einem Klick zu aktualisieren.
Starten Sie den Advanced Driver Updater-App auf Ihrem Gerät und klicken Sie auf die Schaltfläche „Jetzt scannen“. Der Scanvorgang beginnt in Kürze.
Das Tool listet nun alle veralteten und fehlenden Treiber auf dem Bildschirm auf. Tippen Sie auf die Schaltfläche „Alle aktualisiert“, um alle Treiber mit nur einem Klick zu aktualisieren.
Lösung 2: Mauseinstellungen konfigurieren
T Tippen Sie auf das Windows-Symbol in der Taskleiste und wählen Sie „Einstellungen“. Wechseln Sie im linken Menübereich zum Abschnitt „Bluetooth und Geräte“.
Scrollen Sie nach unten und wählen Sie „Maus“.
Stellen Sie die „Primäre Maustaste“ ein ” auf „Links“, um die Mauseinstellungen neu zu konfigurieren.
Reinigen Sie Ihre Maus außerdem mit einem feuchten Tuch, um sicherzustellen, dass kein Staub oder Schmutz die Funktion beeinträchtigt. Starten Sie Ihr Gerät neu und prüfen Sie, ob es bei der Lösung des Problems hilft.
Lesen Sie auch: 6 Lösungen: So beheben Sie Mausverzögerungen unter Windows 11
Lösung 3 : ClickLock-Funktion deaktivieren
Starten Sie die App „Einstellungen“ und wechseln Sie zum Abschnitt „Bluetooth und Geräte“. Wählen Sie „Maus“.
Scrollen Sie nach unten und wählen Sie „Zusätzliche Mauseinstellungen“.
Ein neues Fenster erscheint nun auf dem Bildschirm. Deaktivieren Sie die Funktion „ClickLock aktivieren“.
Klicken Sie auf die Schaltflächen „OK“ und „Übernehmen“, um die letzten Änderungen zu speichern.
Lesen Sie auch: Wie So beheben Sie das Problem mit Doppelklicks mit der Maus unter Windows 10
Lösung 4: Deaktivieren Sie den Touchscreen
Drücken Sie die Tastenkombination Windows + R, um das Dialogfeld „Ausführen“ zu öffnen. Geben Sie „Devmgmt.msc“ in das Textfeld ein und drücken Sie die Eingabetaste.
Wählen Sie im Fenster „Geräte-Manager“ „Human Interface Devices“ aus.
Klicken Sie mit der rechten Maustaste auf den Touchscreen und wählen Sie „Gerät deaktivieren“.
Starten Sie Ihren Computer neu, um zu prüfen, ob das Problem „Maus klickt ständig“ unter Windows behoben wurde.
Lösung 5: Scannen Sie Ihr Gerät auf Viren oder Malware
Habe die oben aufgeführten Lösungen ausprobiert und hatte immer noch kein Glück. Es besteht die geringe Wahrscheinlichkeit, dass Ihr Gerät mit einem Virus oder einer Malware infiziert ist. So können Sie Ihren Windows-PC zu 100 % frei von Viren und Malware machen.
Laden Sie die Systweak Antivirus-Software herunter und installieren Sie sie auf Ihrem Windows-PC. Systweak Antivirus schützt Ihr Gerät und bietet Echtzeitschutz vor Viren, Malware, Trojanern, Adware, Spyware, Ransomware-Bedrohungen usw. Diese raffinierte Sicherheitssuite erkennt und neutralisiert Bedrohungen sofort, um sicherzustellen, dass die Sicherheit Ihres Systems nicht sabotiert wird.
Hier sind ein paar einfache Lösungen, um das Problem „Maus klickt ständig“ unter Windows 11 zu beheben. Sie können die oben aufgeführten Problemumgehungen verwenden, um diesen technischen Fehler zu beheben Behalten Sie die Funktionalität Ihrer Maus bei. War dieser Beitrag hilfreich? Teilen Sie uns mit, welche Lösung für Sie das Richtige war!
Folgen Sie uns in den sozialen Medien – .
Lesen: 0