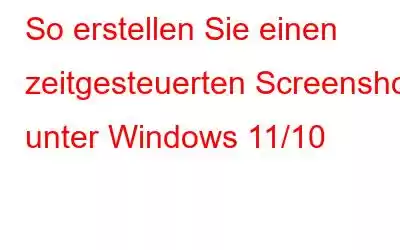Das Erstellen von Screenshots verschiedener Bereiche unter Windows ist eine großartige Möglichkeit, Dinge zu demonstrieren. Da ich regelmäßig Inhalte für Windows-Software schreiben und erstellen muss, muss ich oft Screenshots machen. Aber wenn Sie einige meiner anderen Beiträge durchgehen, werden Sie feststellen, dass ich auch Screenshots von Popup-Menüs gemacht habe, die verschwinden, sobald Sie woanders klicken. Sobald ich beispielsweise versuche, das Snipping Tool zu öffnen, um einen Screenshot der Windows-Suche zu erstellen, verschwindet diese.
Das ist nur ein Beispiel – wie um alles in der Welt können Sie Screenshots mehrerer Aktivitäten oder Pop-ups auf Ihrem Windows-PC erstellen? Die Antwort ist, dass Sie Screenshots auf Ihrem Windows-PC verzögern können. Hier besprechen wir einige sehr effektive Möglichkeiten, Screenshots in regelmäßigen Abständen zu planen.
Lesen Sie auch: So erstellen Sie Scroll-Screenshots
So planen Sie Screenshots unter Windows 11/10 PC
Hier besprechen wir zwei Möglichkeiten, wie Sie unter Windows verzögerte Screenshots erstellen. Beim ersten wird das eingebaute Snipping-Tool verwendet, beim zweiten ein Screenshot-Tool eines Drittanbieters.
1. In Windows integriertes Snipping-Tool
Wenn Sie ein Windows-Benutzer waren, wissen Sie wahrscheinlich, was das Snipping-Tool ist, aber nicht viele wissen, wie man Screenshots mit dem Snipping-Tool verzögert, da normale Screenshots oft am meisten benötigt werden . Aber was ist, wenn Sie sich in einer Situation befinden, in der Sie ein Dropdown-Menü eines Softwaremenüs erfassen müssen? So können Sie Screenshots mit dem Snipping Tool zeitlich festlegen –
1. Geben Sie in der Windows-Suchleiste Snipping Tool
2 ein. Klicken Sie auf der rechten Seite des Bildschirms auf „Öffnen“.
3. Es gibt zwei Möglichkeiten, wie Sie Ihre Screenshots verzögern können:
- Eine Möglichkeit besteht darin, aus den unten angezeigten Optionen auszuwählen, wann Sie den Ausschnitt machen möchten Öffnen, wie im obigen Screenshot gezeigt, oder
- Sie können in der Benutzeroberfläche auf „Öffnen“ > klicken, auf das Dropdown-Menü unter „Keine Verzögerung“ klicken und dann auswählen, wann Sie einen Ausschnitt machen möchten oder Screenshot.
4. Wie Sie sehen, gibt es vier Optionen, bei denen Sie einen Zeitrahmen auswählen können –
- Keine Verzögerung
- Schneiden in 3 Sekunden
- Schneiden in 5 Sekunden
- Schneiden in 10 Sekunden
Nachdem Sie einen Zeitrahmen ausgewählt haben, wird je nach gewähltem Modus ein Ausschnitt erstellt.
- Windows-Modus – Screenshot des aktiven Fensters wird übernommen.
- Rechteckmodus – Eine rechteckige Auswahl wird angezeigt.
- Vollbildmodus – Es wird ein Screenshot des gesamten Bildschirms erstellt.
- Freiformmodus – Sie können eine Freihandauswahl auf dem Bildschirm treffen.
Zum Beispiel, wenn Sie sich für eine Auswahl entschieden haben Snip in 3 Sekunden und haben den Rechteckmodus gewählt, sobald Sie auf die Schaltfläche + Neu klicken, erscheint nach 3 Sekunden eine rechteckige Auswahl.
Um die Sache zu beschleunigen, können Sie einen Zeitrahmen auswählen, die Tastenkombination Umschalt + Windows-Taste + S drücken, dann den gewünschten Modus auswählen und einen Screenshot machen.
Lesen Sie auch: So erstellen Sie Screenshots unter Windows 11
2. Verwenden Sie ein Screenshot-Tool eines Drittanbieters
Einer der Gründe, warum Sie sich für ein Screenshot-Tool eines Drittanbieters wie TweakShot Screen Capture anstelle des integrierten Snipping-Tools entscheiden sollten, liegt darin, dass ersteres Ihnen jede Menge davon bietet Optionen zum Kommentieren von Screenshots. Darüber hinaus können Sie mit TweakShot Screen Capture auch Videos aufnehmen und haben gleichzeitig die vollständige Kontrolle über den Ton und die Maussteuerung. Und was das Verzögern von Screenshots angeht, stehen Ihnen im Vergleich zum Windows Snipping Tool mehr Optionen zur Verfügung, wie im folgenden Screenshot zu sehen ist –
How To Time Screenshots in TweakShot Screen Capture –1. Laden Sie TweakShot Screen Capture herunter, installieren Sie es und führen Sie es aus
2. Klicken Sie in der Benutzeroberfläche auf „Einstellungen“, wie im Screenshot unten gezeigt.
3. Wenn sich das Fenster „Einstellungen“ öffnet, klicken Sie unter „Screenshot“ auf „Aufnehmen“.
4. Klicken Sie auf der rechten Seite auf das Dropdown-Menü „Startverzögerung“ und wählen Sie den gewünschten Zeitrahmen aus.
Sobald Sie die Startverzögerung ausgewählt haben, gehen Sie zurück zur Hauptoberfläche und wählen Sie den Bereich, den Sie erfassen möchten. Sie können wählen:
- Einzelnes Fenster erfassen – Um das aktive Fenster auszuwählen.
- Bereich erfassen – Machen Sie einen Screenshot eines ausgewählten Bereichs auf dem Bildschirm.
- Vollbild erfassen – Um den gesamten Bildschirm zu erfassen.
- Bildlauffenster erfassen – Dieser Modus ermöglicht die Erfassung einer gesamten Webseite, eines Browsers, eines Dokuments oder eines Bereichs, der ansonsten dem Betrachter verborgen bleibt.
In diesem Beitrag können Sie tiefer in jede dieser Funktionen eintauchen und TweakShot Screen Capture kennenlernen.
Mit dem Bildeditor von TweakShot Screen Capture muss man rechnen
Sobald Sie den Screenshot aufgenommen haben, bietet Ihnen TweakShot Screen Capture unzählige Optionen, um Ihren Screenshot mit interaktiven Elementen wie rechteckigen und ovalen Kästchen, Schritten, Pfeilen usw. zu kommentieren. Sie können sogar vertrauliche Elemente verwischen oder pixelieren Informationen, eine Funktion, die im Windows Snipping Tool fehlt. Im Screenshot unten können Sie einen Blick auf den Bildeditor von TweakShot Screen Capture werfen –
Lesen Sie auch: So erstellen Sie einen Screenshot des aktiven Fensters
Zusammenfassung
Da Sie nun wissen, wie Sie zeitgesteuerte Screenshots in Windows 11/10 erstellen, machen Sie Screenshots von all den Bereichen, die sich zuvor als unmöglich erwiesen haben. Wir lassen uns regelmäßig solch ansprechende, unterhaltsame und informative Inhalte einfallen, also setzen Sie diesen und andere Beiträge auf WeTheGeek als Lesezeichen.
Nächste Lesung:
- So erstellen Sie einen Teil-Screenshot
- So erstellen Sie Screenshots unter Windows 10
- So erstellen Sie einen Screenshot mit Snip And Sketch
Lesen: 0