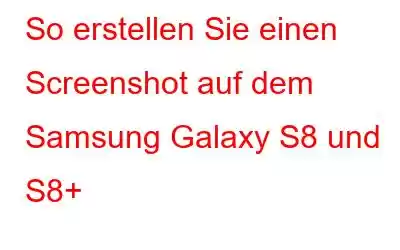Screenshots auf Mobiltelefonen zu machen ist eine häufige Sache und jeder macht es. In all den Jahren war die herkömmliche Methode zum Erstellen eines Screenshots auf einem Samsung-Telefon dieselbe. Allerdings geht Samsung mit seinen Neuerscheinungen noch einen Schritt weiter. Mit dem Galaxy S8 und S8+ auf dem Markt hat Samsung einige innovative Möglichkeiten zum Erstellen von Screenshots eingeführt.
Da in diesem neuen Smartphone zahlreiche Funktionen eingeführt wurden, hat sich auch die herkömmliche Methode zum Erstellen eines Screenshots geändert. Mit der digitalen Home-Taste und dem Fingerabdrucksensor auf der Rückseite ist die Kombination aus Home- und Power-Taste nicht die einzige Möglichkeit, einen Screenshot aufzunehmen.
Sie wissen nicht, wie Sie einen Screenshot auf dem Galaxy S8 und S8+ erstellen? Nun, das musst du nicht. Samsung hat neue und einfache Methoden entwickelt, mit denen Sie problemlos Screenshots auf Ihren Galaxy S8- und S8+-Smartphones erstellen können. Lassen Sie uns eintauchen und sie alle erkunden.
Machen Sie Screenshots auf dem Galaxy S8 und S8+
1. Die Methode im alten Stil
Dies ist die klassische Methode zum Aufnehmen eines Screenshots und funktioniert mit jedem Android-Smartphone. So geht's:
Das ist es! Der Screenshot wird in Ihrer Galerie im Ordner „Screenshots“ gespeichert.
2. Verwenden Sie die Palm Swipe-Funktion
Eine weitere Methode, mit der Sie einen Screenshot auf dem Galaxy S8+ und S8 erstellen können, ist die Verwendung der Handflächengeste. Lesen Sie weiter unten, um zu erfahren, wie:
Die Palm Swipe-Funktion kann je nach Bedarf ein- und ausgeschaltet werden. Navigieren Sie dazu zu Einstellungen > Erweiterte Funktionen. Suchen Sie unter „Erweiterte Funktionen“ nach der Option „Mit der Handfläche zum Aufnehmen wischen“. Die Funktion „Zum Aufnehmen mit der Handfläche wischen“ kann je nach Wunsch des Benutzers einfach ein- oder ausgeschaltet werden.
3. Nutzen Sie Scroll Capture
Eine weitere Methode zum Aufnehmen von Screenshots ist die Scroll Capture-Methode. Dies ist die beste Methode, wenn Sie mehrere Bildschirme aufnehmen möchten. Hier sind die Schritte zum Aufnehmen eines Screenshots auf Ihrem Galaxy S8 und S8 + mit der Scroll-Capture-Funktion:
Ja, so einfach ist das! Wie die Palm Swipe-Funktion kann auch Scroll Capture ein- oder ausgeschaltet werden. Navigieren Sie einfach zu Einstellungen > Erweiterte Funktionen. Suchen Sie den Abschnitt „Smart Capture“ und schalten Sie ihn je nach Bedarf ein/aus.
4. Verwendung von Galaxy S8 Smart Select
Smart Select ist eine weitere erstaunliche Funktion der Samsung Galaxy S8- und S8+-Serie, mit der Sie Screenshots in verschiedenen Formen wie Quadraten und Ovalen erstellen können. Darüber hinaus können Sie mit der Smart Select-Funktion auch Bildschirmabschnitte anheften, GIFs zusammenfügen und Bildschirmabschnitte anheften. Unten sehen Sie, wie es geht:
Nachdem Sie die Form ausgewählt haben, kehren Sie zur Aufnahmeseite zurück und erstellen Sie einen Rahmen aus dem Abschnitt, den Sie auswählen möchten. Der Rahmen kann je nach Bedarf auch in der Größe geändert oder neu positioniert werden. Sobald das Bild fertig ist, tippen Sie auf „Fertig“.
Mit der Smart Select-Funktion können Sie viel mehr tun, als nur Screenshots zu machen. Es hilft Ihnen, Daten zu extrahieren, auf Daten zurückzugreifen und sie sogar zu teilen.
Der Smartphone-Tycoon Samsung hat mit seinen brandneuen Galaxy S8- und S8+-Serien eine Vielzahl von Optionen zum Aufnehmen von Screenshots eingeführt. Nutzen Sie sie noch heute voll aus.
Lesen: 0