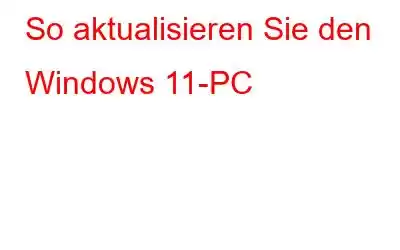Microsoft aktualisiert kontinuierlich neue Funktionen für das Betriebssystem Windows 11 und fordert Kunden dringend auf, ihre Computer so schnell wie möglich zu aktualisieren. Registerkarten im Datei-Explorer, eine Bluetooth-Menüoption in den Schnelleinstellungen und viele andere sind in den neuesten Versionen enthalten. Insgesamt ist es eine aufregende Zeit, das neueste Desktop-Betriebssystem von Microsoft zu nutzen. Wenn Sie also darüber nachdenken, ob Sie Windows 11 auf die aktuelle Version aktualisieren sollen oder nicht, haben wir eine Liste mit fünf schnellen Möglichkeiten zusammengestellt, dies zu tun. Folgen Sie unserer Anleitung, um die Methoden zum Aktualisieren von Windows 11 zu erfahren und dabei alle Einschränkungen zu vermeiden.
Verschiedene Methoden zum Aktualisieren von Windows 11 auf dem PC
Aktualisieren Sie Windows 11 mithilfe der Windows-Einstellungen.
Die Seite „Windows-Einstellungen“ ist die einfachste Methode zum Aktualisieren von Windows 11. Mit einem einzigen Klick können Sie das Update herunterladen und auf dem Windows 11-Computer installieren. So geht es.
Schritt 1: Öffnen Sie die Einstellungen-App, indem Sie „Windows + I“ drücken. Tasten auf Ihrer Tastatur.
Schritt 2: Gehen Sie dann in der linken Seitenleiste zur Registerkarte „Windows Update“.
Schritt 3: Klicken Sie auf „Nach Updates suchen“. Wenn ein Update verfügbar ist, können Sie es hier anzeigen und automatisch herunterladen.
Schritt 4: Das Update wird dann heruntergeladen und installiert und Sie werden aufgefordert, Ihren Computer neu zu starten .
Schritt 5: Starten Sie einfach Ihren PC neu und Ihr Windows 11-PC wird schnell und einfach aktualisiert.
Windows 11 manuell aktualisieren
Eine manuelle Aktualisierung von Windows 11 ist auch möglich, indem Sie die entsprechende MSU-Datei herunterladen. Es handelt sich um eine ausführbare Windows-Update-Datei, die auf die gleiche Weise wie jedes andere EXE-Programm installiert werden kann. Diese Lösung ist sehr nützlich für Windows 11-Benutzer, bei denen das Problem „Änderungen an Ihrem PC rückgängig machen“ auftritt. Hier erfahren Sie, wie Sie beginnen.
Schritt 1: Starten Sie die App „Einstellungen“, indem Sie „Windows + I“ drücken. Wählen Sie im linken Bereich „Windows Update“ aus. Notieren Sie sich die Update-Pack-Nummer, die mit „KB“ beginnt.
Schritt 2: Gehen Sie nun zu Catalog.update.microsoft.com und suchen Sie nach der Update-Pack-Nummer Sie zuvor im Suchfeld angegeben haben. Drücken Sie dann die Eingabetaste.
Schritt 3: Es werden alle verfügbaren Updates für dieses bestimmte Update-Paket angezeigt. Nun, je nachdem, ob Ihr System x64- oder ARM-basiert ist, laden Sie das erforderliche Update herunter. Für die meisten Benutzer wird es x64 sein.
Schritt 4: Doppelklicken Sie auf die MSU-Datei, um das Update zu installieren, nachdem es heruntergeladen wurde. Starten Sie anschließend Ihren PC neu und Ihr Windows 11-Computer wird auf die aktuelle Version aktualisiert. Ist das nicht einfach?
Aktualisieren Sie mit dem Windows 11-Installationsassistenten
Sie können auch den Windows 11-Installationsassistenten verwenden, um auf die neueste Version von Windows 11 zu aktualisieren. Es ist ein kleiner Microsoft-Tool, das nach neuen Builds sucht und diese herunterlädt/installiert, ohne warten zu müssen, bis sie auf Ihrem Computer ankommen. Da es sich bei Windows 11-Funktionsupdates um umfangreiche Builds handelt, kann dieses Dienstprogramm auch für Benutzer nützlich sein, die sie verwenden möchten. Anweisungen finden Sie unten.
Schritt 1: Klicken Sie hier, um den Windows 11-Installationsassistenten zu erhalten.
Schritt 2: Starten Sie anschließend die Software und sie sucht nach Updates. Wenn Sie den Anweisungen auf dem Bildschirm folgen, beginnt die Aktualisierung des Windows 11-PCs.
Schritt 3: Nachdem der Downloadvorgang abgeschlossen ist, starten Sie Ihren PC neu Computer zum Aktualisieren von Windows 11.
Bonus: Systweak Software Updater zum Aktualisieren von Software von Drittanbietern
Updates sind neue Funktionen, die zu Ihren vorhandenen Programmen hinzugefügt werden und diese gleichzeitig weniger anfällig für schädliche Aktivitäten machen. Die Windows-Updates-Funktion hält alle Ihre integrierten Windows 11-Programme auf dem neuesten Stand. Aber was ist mit Anwendungen von Drittanbietern? Da diese Apps möglicherweise über Windows-Updates aktualisiert werden, müssen Sie alle Apps von Drittanbietern auf dem neuesten Stand halten. Der beste Weg, Ihre Anwendungen von Drittanbietern zu aktualisieren, ist die Verwendung von Systweak Software Updater. Hier sind einige Funktionen:
- Das Scannen, Installieren und Aktualisieren mit diesem Tool ist ein schneller und vor allem schmerzloser Vorgang, der nur wenige Mausklicks erfordert.
- Der Systweak Software Updater stellt sicher, dass Ihre Apps aktualisiert oder von einer zuverlässigen und vertrauenswürdigen Quelle heruntergeladen werden und stellt sicher, dass sie virenfrei sind.
- Der Systweak Software Updater erstellt automatisch einen Wiederherstellungspunkt, sodass Benutzer alle Änderungen rückgängig machen können Sie haben es gemacht.
- Benutzer können diese Anwendung verwenden, um einen automatischen Planer zu erstellen, der Aktualisierungsprüfungen zu einem vordefinierten Zeitpunkt ausführt, ohne dass Benutzereingaben erforderlich sind.
Das letzte Wort zu So aktualisieren Sie den Windows 11-PC
Da Sie nun wissen, wie wichtig es ist, die Apps und Software Ihres Computers auf dem neuesten Stand zu halten, ist Systweak Software Updater die richtige Lösung für die automatische Aktualisierung von Programmen. Es analysiert Ihren Computer auf installierte Apps und durchsucht das Internet nach aktuellen Versionen. Systweak Software Updater ist ein Tool, das alle Ihre Programme von Drittanbietern aktualisiert und je nach Ihren Interessen die besten Apps für Sie vorschlägt.
Folgen Sie uns in den sozialen Medien – Facebook, Instagram und YouTube. Bei Fragen oder Anregungen teilen Sie uns dies bitte im Kommentarbereich unten mit. Gerne melden wir uns mit einer Lösung bei Ihnen zurück. Wir veröffentlichen regelmäßig Tipps und Tricks sowie Antworten auf häufige technische Probleme.
Lesen: 0