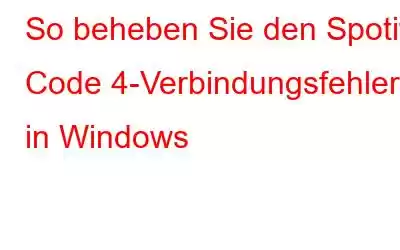Eine der besten Windows-Apps zum Herunterladen und Streamen von Musik ist Spotify. Dennoch hindert Fehlercode 4 bestimmte Spotify-Kunden daran, diese App zum Streamen oder Herunterladen von Musik zu verwenden. Spotify-Verbindungsprobleme mit Fehlernummer 4 werden durch die Meldung „Keine Internetverbindung gefunden“ angezeigt. Dieser Blog kann Ihnen dabei helfen, den Spotify-Problemcode 4 auf einem Computer mit Windows-Betriebssystem zu beheben.
Lesen Sie auch: So beheben Sie den Spotify-Anmeldefehler.
Methoden zur Behebung des Spotify-Fehlers Code 4 Verbindungsfehler in Windows
1. Aktivieren Sie den Befehl „DNS leeren“
Das Leeren des DNS-Cache hat sich als zuverlässige Lösung für Fehlercode 4 erwiesen. Auf Ihrem Computer speichert der Domain Name System-Cache IP-Adressen lokal. Daten für DNS-Suchen werden von Ihrem Internetbrowser aus diesem Cache abgerufen. Der DNS-Cache kann geleert werden, um seine Daten zu aktualisieren. Durch die Verwendung des Befehls „Flush DNS“ in der Eingabeaufforderung oder in „Ausführen“ können Sie den DNS-Cache löschen.
Lesen Sie auch: So laden Sie automatisch neue Podcast-Episoden auf Spotify herunter
2. Wählen Sie die HTTP-Option von Spotify
Sie können anpassen, wie Spotify eine Verbindung zum Internet herstellt, indem Sie eine der zahlreichen verfügbaren Proxy-Einstellungen auswählen. Berichten zufolge kann Problemcode 4 durch die Umstellung der Proxy-Einstellung auf HTTP behoben werden. Bei Spotify können Sie die HTTP-Option wie unten gezeigt auswählen:
Schritt 1: Starten Sie die Spotify-App.
Schritt 2: Um das Spotify-Menü anzuzeigen, klicken Sie oben in der App auf die Schaltfläche „Benutzername“.
Schritt 3: Um die Spotify-Optionen anzuzeigen, wählen Sie „Einstellungen“.
Schritt 4: Wählen Sie HTTP aus der Dropdown-Auswahl für den Proxy-Typ.
Schritt 5: Wählen Sie zum Anwenden die Option „App neu starten“ aus.
Lesen Sie auch: So laden Sie die Spotify-Playlist ohne Premium herunter
3. Passen Sie die Registrierung an
Laut mehreren Spotify-Benutzern wurde Fehler 4 durch Ändern eines DWORD-Werts in der Registrierung behoben. Diese Benutzer haben den DWORD-Wert „EnableActiveProbing“ auf ihren Computern geändert, der zunächst deaktiviert war. Die Schritte zum Korrigieren von Fehlercode 4 mithilfe von Registrierungsänderungen sind wie folgt:
Schritt 1: Drücken Sie Win + R, um das Feld AUSFÜHREN zu öffnen.
Schritt 2: Geben Sie Regedit in das Textfeld ein und drücken Sie die Eingabetaste.
Schritt 3: Klicken Sie auf Ja, wenn die UAC-Eingabeaufforderung angezeigt wird.
Schritt 4: Navigieren Sie zum folgenden Pfad:
Computer\ HKEY_LOCAL_MACHINE\SYSTEM\CurrentControlSet\Services\NlaSvc\Parameters\Internet
Hinweis: Sie können den oben genannten Pfad kopieren und in die Adressleiste von Windows einfügen Registrierungseditor, gefolgt von der Eingabetaste.
Schritt 5: Suchen Sie „EnableActiveProbing DWORD“ im rechten Bereich des Registrierungseditors und klicken Sie mit der rechten Maustaste darauf.
Schritt 6: Wählen Sie „Ändern“ aus dem Kontextmenü und geben Sie 1 in das Feld „Wertdaten“ ein.
Schritt 7: Klicken Sie auf „OK“ und beenden Sie den Registrierungseditor.
Schritt 8: Starten Sie Ihren PC neu und prüfen Sie, ob das Spotify-Problem behoben wurde.
Lesen Sie auch: 6 Möglichkeiten, das Problem mit der fehlenden Internetverbindung bei Spotify zu beheben
4. Installieren Sie Spotify erneut
Eine Neuinstallation von Spotify kann zumindest garantieren, dass Sie die neueste Version des Programms verwenden Dabei werden möglicherweise nicht identifizierte Ursachen für Fehlercode 4 behoben. Durch die Neuinstallation der App werden alle Ihre Spotify-Wiedergabelisten entfernt. Daher sollten alle Wiedergabelisten, die Sie speichern möchten, später gesichert und wiederhergestellt werden. Führen Sie dann die folgenden Schritte aus, um Spotify neu zu installieren:
Schritt 1: Drücken Sie Win + S, um das Suchfeld zu öffnen, und geben Sie Programme hinzufügen und entfernen ein.
Schritt 2: Klicken Sie auf das Ergebnis mit der besten Übereinstimmung.
Schritt 3: Eine Liste aller auf Ihrem PC installierten Anwendungen wird angezeigt erscheinen.
Schritt 4: Suchen Sie nach Spotify und klicken Sie darauf. Sie finden eine Schaltfläche zum Deinstallieren. Klicken Sie darauf und befolgen Sie die Anweisungen auf dem Bildschirm.
Schritt 5: Nachdem der Deinstallationsvorgang abgeschlossen ist, müssen Sie die offizielle Website besuchen.
Schritt 6: Klicken Sie auf die Schaltfläche „Herunterladen“ und warten Sie, bis der Download abgeschlossen ist.
Schritt 7: Doppelklicken Sie auf die ausführbare Datei Datei, die Sie heruntergeladen haben, und befolgen Sie die Anweisungen zur Installation von Spotify.
Lesen Sie auch: Wie behebt man, dass der Spotify Web Player auf einem Windows 10-PC nicht funktioniert?
Das letzte Wort zur Behebung Spotify-Code-4-Verbindungsfehler in Windows.
Es ist wahrscheinlich, dass mindestens eine der Windows-Fehlerbehebungstechniken in diesem Artikel Ihnen dabei hilft, den Spotify-Problemcode 4 auf Ihrem Computer zu beheben. Diese beheben die häufigsten Ursachen von Fehler 4 und sind vom Benutzer bestätigte Abhilfemaßnahmen. Nachdem das Verbindungsproblem mit der App behoben wurde, können Sie das Beste, was Spotify in Sachen Online-Musik und Radio zu bieten hat, wieder genießen.
Bitte teilen Sie uns dies in t mit Er kommentiert unten, wenn Sie Fragen oder Empfehlungen haben. Gerne unterbreiten wir Ihnen eine Lösung. Wir veröffentlichen regelmäßig Ratschläge, Tricks und Lösungen für häufig auftretende technische Probleme. Sie finden uns auch auf Facebook, Twitter, YouTube, Instagram, Flipboard >und Pinterest.
Empfohlene Lektüre:
- So verhindern Sie, dass Spotify beim Start von Windows geöffnet wird
- So erstellen Sie Geheime Playlist auf Spotify
- Spotify Kids: So richten Sie ein Konto für Kinder ein und verwalten es
Lesen: 1