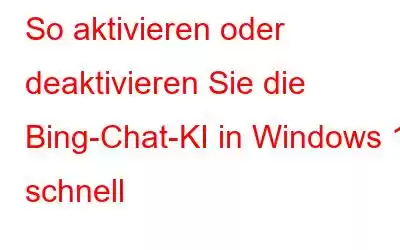Möchten Sie zusätzlich zu lokalen Ergebnissen auch webbasierte Vorschläge, wenn Sie das Suchfeld der Taskleiste verwenden? Wenn ja, aktivieren Sie den Bing AI-Chatbot, der Ihre Suchanfragen automatisch aus dem Suchfeld über den Edge-Browser an die Bing Chat-Website sendet. In diesem Artikel erfahren Sie, wie Sie Bing Chat AI in der Windows 11-Taskleistensuche schnell aktivieren oder deaktivieren. Los geht's!
Lesen Sie auch: Microsoft bringt sein neues KI-gestütztes Bing in die Windows 11-Taskleiste
Wie nutzt man die Chat-KI von Bing auf Ihrem PC?
Bing Chat war ursprünglich nur für diejenigen auf der Warteliste verfügbar, jetzt ist es für alle bei Bing.com zugänglich. Um darauf zuzugreifen, benötigen Sie ein Microsoft-Konto und die neueste Version von Microsoft Edge. Nachdem diese Bedingungen erfüllt sind, gibt es drei Möglichkeiten, auf Bing Chat zuzugreifen.
- Der erste Ansatz besteht darin, Microsoft Edge zu öffnen und über die Suchleiste zu Bing.com zu gelangen. Öffnen Sie als Nächstes Bing Chat, indem Sie oben auf die Option „Chat“ klicken.
- Die zweite Möglichkeit besteht darin, die Schaltfläche „Bing Chat“ in der rechten Seitenleiste des Edge-Browsers auszuwählen (auch bekannt als Edge-Copilot).
Lesen Sie auch: Alles, was Sie über Microsofts VALL-E wissen wollten
- The Der dritte Ansatz nutzt die Taskleisten-Suchfunktion von Windows 11. Diese Funktion muss jedoch zuerst explizit aktiviert werden, da sie standardmäßig deaktiviert ist.
Lesen Sie auch: Microsoft Bing Chatbot ermöglicht Benutzern jetzt das Erstellen von KI-Fotos
Wie aktiviere oder deaktiviere ich die Bing Chat-KI?
Mit Bing Chat können Sie nach allem suchen, was Ihnen durch den Kopf geht. Wenn Sie beispielsweise „Mittelpunkt der Erde“ eingeben, sammelt Bing Chat Daten von vielen Websites und bietet relevante Ergebnisse. Darüber hinaus erhalten Sie nummerierte Fußnoten mit Links zu Websites, die Ihr Problem beantworten. Klicken Sie auf diese Links, um eine ausführlichere Antwort auf Ihre Anfrage zu erhalten. Alternativ, wenn Sie die Konversation am Laufen halten möchten, schreiben Sie einfach Ihre nächste Frage in den Suchbereich und drücken Sie die Eingabetaste.
Wir schauen uns an, wie Sie Bing Chat AI in Ihrem Windows 11 aktivieren oder deaktivieren Durchsuchen Sie die Taskleiste, da Sie jetzt wissen, wie Sie auf Bing Chat zugreifen und ihn verwenden. Befolgen Sie diese Schritte, um Bing Chat AI im Suchfeld der Taskleiste verfügbar zu machen:
Schritt 1: Öffnen Sie die App Einstellungen, indem Sie auf Windows drücken + I Hotkey.
Schritt 2: Wählen Sie in der linken Seitenleiste < aus strong>Datenschutz und Sicherheit.
Schritt 3: Wählen Sie Suchberechtigungen und scrollen Sie nach unten zu Weitere Einstellungen.
Schritt 4: Aktivieren Sie den Schalter neben Suchhervorhebungen anzeigen.
Schritt 5: Um das Bing Chat-Symbol im Suchfeld anzuzeigen, starten Sie Ihren Computer neu.
Hinweis: Sie können jetzt den Schalter „Suchhervorhebungen anzeigen“ deaktivieren, um den Bing-Chat aus beliebigem Grund aus dem Suchfeld der Taskleiste zu entfernen.
Lesen Sie auch: 8 Tipps und Tricks zur Suche Smarter auf Bing
Das letzte Wort
Bing Chat ist einer der beliebtesten Chatbots mit künstlicher Intelligenz, der sich nach und nach zu einer leistungsstarken Suchmaschine entwickelt . Sie können jetzt darauf zugreifen, da die Windows 11-Suche es integriert hat.
Bitte teilen Sie uns in den Kommentaren unten mit, wenn Sie Fragen oder Empfehlungen haben. Gerne unterbreiten wir Ihnen eine Lösung. Wir veröffentlichen regelmäßig Ratschläge, Tricks und Lösungen für häufig auftretende technische Probleme. Sie finden uns auch auf Facebook, Twitter, YouTube, Instagram, Flipboard >und Pinterest.
Lesen Sie auch:
- Microsoft integriert künstliche Intelligenz (ChatGPT) in seine Suchmaschine – Bing
- Googles Project Magi: KI-gestützte Suchmaschine gegen Bing
Lesen: 3