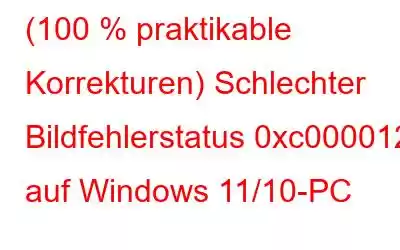Blog-Zusammenfassung: Fehler 0xc000012f bedeutet fehlerhaftes Bild. Wenn der Fehlercode angezeigt wird, können Sie die Softwarepakete, für die der Fehlercode angezeigt wird, nicht öffnen oder verwenden. Normalerweise passiert es, wenn die zugehörigen Binärdateien und ausführbaren Dateien eines Programms beschädigt werden. Wenn alternativ eine DLL-Diskrepanz oder ein fehlerhaftes Windows-Update vorliegt, können Sie diese Fehlermeldung auf Ihrem Windows 11/10-PC sehen. Wir lernen einige einfache und effektive Möglichkeiten kennen, den Fehler „Bad Image Error“ zu beseitigen!
Wenn Sie beim Ausführen eines Programms oder bei der Installation von Microsoft Office unter Windows 10 auf den Fehler „Bad Image Error Status 0xc000012f“ stoßen. Hier sind praktikable Korrekturen zur Behebung des Fehlers „Bad Image Error“ unter Windows 10.
Gründe für den Fehler „Bad Image Error 0xc000012f“- Die ausführbare Datei der Software, die Sie installieren möchten, ist beschädigt
- Es liegt ein DLL-Konflikt vor, insbesondere in Programmen, die Microsoft Visual C++ 2015 Redistributables verwenden
- Falsch konfigurierte Systemdateien
- Beschädigte Registrierungsschlüssel
- Schwer Festplattenfragmentierung
- Zu viele Programme werden während des Systemstarts ausgeführt
C:\Windows\System32\schannel.dll ist entweder nicht für die Ausführung unter Windows konzipiert oder enthält einen Fehler. Versuchen Sie erneut, das Programm mit dem Originalinstallationsmedium zu installieren, oder wenden Sie sich an Ihren Systemadministrator oder den Softwareanbieter. Fehler: 0xc000012f
Kurze Zeit? Probieren Sie diesen Fix aus, um häufige Probleme automatisch zu beheben und die PC-Leistung zu optimieren!
Wie bereits erwähnt, kommt es manchmal zu falsch konfigurierten Systemdateien, beschädigten Registrierungsschlüsseln und mehreren Programmen, die beim Systemstart ausgeführt werden kann den Fehlercode 0xc000012f verursachen.
Mit einer speziellen PC-Reparatursoftware wie Advanced System Optimizer können Sie die häufigsten Systemfehler einfach beheben und gleichzeitig den Desktop vor potenziellen Viren und Malware schützen Infektionen. Darüber hinaus können Sie mit diesem professionellen Bereinigungstool problemlos ungültige Registrierungseinträge reparieren, die Festplatte optimieren, gelöschte Dateien wiederherstellen, Programme deinstallieren, ohne Reste zu hinterlassen, und vieles mehr.
Sie können unserem folgen vorherige ausführliche Anleitung zu ho w, um häufige Computerfehler auf Windows-PCs mit Advanced System Optimizer zu beheben.
7 beste Möglichkeiten, Windows Bad Image Error – 2023 zu beheben
Um den Fehlercode 0xc000012f zu beheben, beginnen Sie mit den Schritten unten einzeln erklärt.
Methode 1: Visual Studio C++ Redistributable aktualisieren
Wenn auf Ihrem Computer Visual Studio C++-Dateien fehlen, die sich auf die Softwarepakete auswirken Bei Bedarf stoßen Sie möglicherweise auf diesen Bad Image Error-Code. Mehrere Benutzer haben versucht, Visual Studio C++ Redistributable-Dateien zu installieren/aktualisieren, um das Problem zu beheben. Zum Glück hat es funktioniert. Daher können Sie das Gleiche versuchen. Folgendes müssen Sie tun, um dasselbe zu aktualisieren:
SCHRITT 1 – Navigieren Sie zur offiziellen Website von Microsoft und gehen Sie zur Download-Seite für Visual Studio C++ Redistributable >.
SCHRITT 2 – Suchen Sie den Link für das Visual Studio 2015-2022-Paket X64 (64-Bit-Windows-Plattform) und klicken Sie darauf.
SCHRITT 3 – Schauen Sie sich den Ordner an, der das heruntergeladene Visual Studio C++ Redistributable-Paket im Datei-Explorer enthält.
SCHRITT 4 – At An diesem Punkt müssen Sie auf die Datei VC_redist.x64.exe doppelklicken und Sie können das Microsoft Visual C++-Fenster sehen.
SCHRITT 5 – Klicken Sie auf das Kontrollkästchen „Ich stimme zu“. um die Allgemeinen Geschäftsbedingungen zu akzeptieren. Klicken Sie auf die Schaltfläche „Installieren“, um Visual Studio C++ zu aktualisieren.
Starten Sie Ihren Computer neu, um die Änderungen zu implementieren!
Methode 2: Registrieren Sie die DLL-Dateien erneut.
Die Verwendung des regsvr32-Tools ist ein Befehlszeilendienstprogramm zum Registrieren und Aufheben der Registrierung von DLL-Dateien. Diese Methode wird normalerweise durchgeführt, wenn einige Ihrer Windows 11/10-Funktionen nicht ordnungsgemäß funktionieren. Glücklicherweise können Sie mit der Eingabeaufforderung problemlos alle DLL-Dateien auf einmal neu registrieren. Befolgen Sie einfach die unten aufgeführten Anweisungen:
SCHRITT 1 – Gehen Sie zur Suchleiste und geben Sie „Eingabeaufforderung“ ein. Stellen Sie sicher, dass Sie als Administrator ausführen, um das CMD-Dienstprogramm im erhöhten Modus zu starten.
SCHRITT 2 – Kopieren Sie den Befehl und fügen Sie ihn ein – für % 1 in (*.dll) führen Sie regsvr32 /s %1 aus und drücken Sie die Eingabetaste.
Dadurch werden alle DLL-Dateien automatisch neu registriert und helfen Sie werden den lästigen Bad Image Error Status 0xc000012f auf einem Windows 11/10-PC los.
Methode 3: Unin stall Windows Update
Ein fehlerhaftes oder beschädigtes Windows-Update kann auch zu einem Bad Image-Fehler unter Windows 10 führen. Wenn Sie also unter Windows mit dem Fehler 0xc000012f konfrontiert werden 10 Nach der Installation des Windows-Updates empfehlen wir, es zu deinstallieren. Um zu erfahren, wie das geht, führen Sie die folgenden Schritte aus:
1. Geben Sie in der Windows-Suchleiste „Programme hinzufügen oder entfernen“ ein
2. Öffnen Sie es > klicken Sie auf die Option „Programme und Funktionen“
3. Klicken Sie hier im linken Bereich auf Installierte Updates anzeigen
4. Dadurch wird hier ein neues Fenster geöffnet. Suchen Sie nach dem neuesten Windows-Update, das Sie installiert haben, nach dem der Fehler „Bad Image“ auftrat. Wählen Sie es aus > Deinstallieren
5. Starten Sie anschließend das System neu und prüfen Sie, ob dies zur Behebung des Windows Bad Image 0xc00007b-Fehlers beiträgt.
Methode 4: Führen Sie den SFC-Befehl „System File Checker“ aus
Fehlerhafte oder beschädigte Systemdateien können unter Windows 10 ebenfalls zum Fehler „Bad Image“ führen. Um zu überprüfen, ob alles in Ordnung ist, empfehlen wir daher, die Dateiintegrität zu überprüfen. Dazu führen wir einen Systemdatei-Checker aus. Um zu erfahren, wie das geht, führen Sie die folgenden Schritte aus:
1. Geben Sie in der Windows-Suche Folgendes ein: Eingabeaufforderung
2. Wählen Sie das Suchergebnis aus > Als Administrator ausführen
3. Geben Sie nun in der Eingabeaufforderung mit erhöhten Rechten nacheinander die folgenden Befehle ein und drücken Sie nach jedem Befehl die Eingabetaste
Sfc /scannow
Sfc /scannow /offbootdir=c:\windows
4. Dadurch wird der System File Checker ausgeführt und beschädigte Dateien repariert
5. Starten Sie das System neu. Dies sollte helfen, das Problem zu beheben
Hinweis: Wenn es eine Datei gibt, die der System File Checker nicht reparieren kann, erhalten Sie die folgende Meldung:
Um mehr über diese Datei zu erfahren, müssen Sie die Datei CBS.log analysieren.
Sobald dies erledigt ist, müssen Sie den DISM-Befehl ausführen und die Systemdateien wiederherstellen. Stellen Sie nach dem Ausführen von DISM sicher, dass Sie den System File Checker erneut ausführen.
Um DISM auszuführen, führen Sie die folgenden Befehle aus:
DISM.exe /Online /Cleanup-image /Restorehealth
Starten Sie den Computer neu. Das Problem sollte nicht mehr auftreten.
Methode 5: Systemwiederherstellung durchführen
Standardmäßig ist die Systemwiederherstellung unter Windows 10 deaktiviert. Wenn Sie sie jedoch aktiviert haben, haben Sie Glück. Sie können die Änderungen über die Systemwiederherstellung rückgängig machen.
Um mehr über die Systemwiederherstellung und deren Ausführung zu erfahren, lesen Sie unseren vorherigen Beitrag.
1. Drücken Sie Windows + R
2. Geben Sie rstrui.exe > Enter
3 ein. Wählen Sie das S aus Systemwiederherstellungspunkt des Datums, an dem das System einwandfrei funktionierte, und Rollback
Ich hoffe, dies hilft, den 0xc000012f-Fehler unter Windows 10 zu beheben.
Methode 6: Führen Sie einen sauberen Neustart durch.
Wenn weiterhin der Fehlercode „Bad Image“ 0xc000012f auftritt, empfehlen wir die Durchführung eines sauberen Neustarts. Dies hilft dabei, die Software von Drittanbietern zu identifizieren, die das Problem verursacht. Dazu müssen wir Software deaktivieren, die während des Systemstarts ausgeführt wird. Um mehr darüber zu erfahren, führen Sie die folgenden Schritte aus:
1. Drücken Sie Strg+Umschalt+Esc
2. Klicken Sie auf die Registerkarte „Service“
3. Aktivieren Sie das Kontrollkästchen neben Alle Microsoft-Dienste ausblenden > Alle deaktivieren
4. Klicken Sie anschließend auf die Registerkarte „Start“ > „Task-Manager öffnen“
5. Klicken Sie mit der rechten Maustaste nacheinander auf jeden Eintrag > Deaktivieren
6. Beenden Sie den Task-Manager
7. Änderung speichern > System neu starten
8. Das Deaktivieren unerwünschter Apps beim Start hilft, den Fehler „Bad Image“ zu beheben.
Methode 7: Installieren Sie das Programm neu
Wenn keiner der Schritte für Sie funktioniert hat, Versuchen Sie, das Programm, mit dem das Problem auftritt, zu deinstallieren und erneut zu installieren. Dies hat bei den meisten Benutzern funktioniert und wir hoffen, dass es auch bei Ihnen funktioniert und der Fehler „Schlechtes Bild“ für immer verschwunden ist. Bevor Sie die Schritte ausführen, stellen Sie sicher, dass Sie die Setup-Datei zur Hand haben.
1. Drücken Sie Windows + R
2. Geben Sie appwiz.cpl > Ok
3 ein. Suchen Sie nach dem Programm, das den Fehler „Bad Image“ auslöst, wählen Sie es aus > Deinstallieren
4. Warten Sie, bis der Vorgang abgeschlossen ist
5. Verwenden Sie nun die Setup-Datei, um das Produkt neu zu installieren. Alternativ können Sie die offizielle Website des Produkts besuchen, um die neueste Setup-Datei zu erhalten.
Wenn Sie die Software jedoch nicht manuell deinstallieren möchten, können Sie entweder den von Advanced System Optimizer angebotenen Deinstallations-Manager verwenden oder dies überprüfen Unser Beitrag zum besten Deinstallationsprogramm für Windows.
Wir hoffen, dass Sie mit den oben erläuterten Schritten die fehlerhaften Windows-Images 0xc00007b und 0xc000012f reparieren können. Wenn Sie Fragen oder Zweifel haben, können Sie diese gerne im Kommentarbereich stellen. Teilen Sie uns außerdem mit, welche Methode für Sie am besten geeignet ist.
FAQ: Informationen zu 0xc000012f Windows-FehlernF1. Wie behebe ich den Fehler 0xc000012f?
Es gibt keine bekannte Ursache für den Fehler 0xc000012f. Daher können Sie je nach Ursache den im Artikel erläuterten Schritten folgen. Außerdem empfehlen wir Ihnen, Microsoft Visual C++ Redistributable zu installieren, da es in den meisten Fällen zur Behebung von Bad Image beigetragen hat. Sie können auch das Disk Optimizer-Angebot ausführen d von Advanced System Optimizer, um die Festplatte zu defragmentieren.
F2. Warum erhalte ich ständig die Fehlermeldung „Schlechtes Bild“?
Wenn einige wichtige Systemdateien fehlen oder beschädigt sind, wird die Fehlermeldung „Schlechtes Bild“ angezeigt. Dies kann durch eine Neuinstallation der Software oder die Ausführung des System File Checker behoben werden.
F3. Wie behebe ich ein schlechtes Bild?
Um den Fehler „Schlechtes Bild“ zu beheben, empfehlen wir die Anwendung der folgenden Übungen:
- Installieren Sie die problematische Software neu
- Systemwiederherstellung durchführen
- Windows Update zurücksetzen
- Neustart durchführen
- Systemdateiprüfung ausführen
Q4. Was bedeutet ein fehlerhaftes Image unter Windows 10?
Der Fehler „Bad Image 0xc000012f“ bedeutet, dass einige der Systemdateien beschädigt sind und den Systemprozess beeinträchtigen. Um dieses Problem zu beheben, wird empfohlen, den SFC-Befehl /scannow auszuführen.
FazitDie Chancen stehen gut, dass Sie den Bad Image-Fehler 0xc000012f auf einem Windows 11/10-PC inzwischen erfolgreich behoben haben . Für uns hat die Aktualisierung von Visual Studio C++ Redistributable wie ein Zauber funktioniert. Darüber hinaus empfehlen wir unseren Benutzern, ihre PCs mithilfe von Tools von Drittanbietern optimiert und fehlerfrei zu halten. Wenn Sie auf eine andere wirksame Problemumgehung stoßen, die Ihnen helfen kann, den fehlerhaften Bildfehlercode zu beheben, teilen Sie uns Ihre Empfehlung gerne im Kommentarbereich unten mit!
Lesen: 0