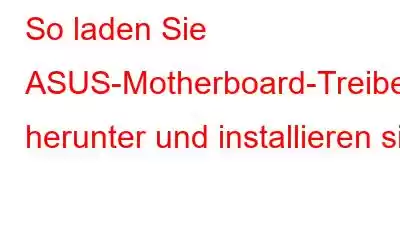Das Motherboard oder Mainboard ist der wichtigste Teil eines jeden PCs, der verschiedene Hardware verbindet und zu einem PC zusammenfügt. Jedes Motherboard verfügt über mehrere Komponenten und Anschlüsse, für die Treiber erforderlich sind. Um sicherzustellen, dass Ihr Computer reibungslos und fehlerfrei funktioniert, ist es daher wichtig, Ihre Treiber auf dem neuesten Stand zu halten. Dadurch wird sichergestellt, dass es keine Kommunikationslücke zwischen Hardware und Software gibt. Sehen wir uns die verschiedenen Methoden zum Herunterladen von ASUS-Motherboard-Treibern auf einem Windows 10-PC an.
Lesen Sie auch: Wie lade ich den ASUS Bluetooth-Treiber mithilfe der Treibersoftware-Aktualisierung herunter?
Verschiedene Methoden Laden Sie ASUS Motherboard-Treiber herunter
Drei verschiedene Methoden können bei der Installation von ASUS Motherboard-Treibern auf einem Windows 10-PC helfen. Alle Methoden funktionieren gut, unterscheiden sich jedoch im Prozess, der Zeit und dem Aufwand für die Treiberaktualisierung.
Methode 1: Verwenden Sie den Geräte-Manager
Microsoft hat allen Windows 10-Benutzern eine bereitgestellt integriertes Dienstprogramm, das das einfache Herunterladen und Installieren von Treibern erleichtert. Dieses Tool, auch Geräte-Manager genannt, hilft beim Scannen aller Hardwareänderungen auf Ihrem PC und stellt dann eine Verbindung zu den Microsoft-Servern her, um nach dem neuesten verfügbaren Treiberupdate zu suchen. Hier sind die Schritte, um den Geräte-Manager zum Herunterladen und Installieren von ASUS-Motherboard-Treibern zu verwenden:
Schritt 1: Drücken Sie Windows + X auf Ihrer Tastatur, damit das RUN-Feld angezeigt wird.
Schritt 2: Geben Sie „devmgmt.msc“ in das Suchfeld ein, gefolgt von der Eingabetaste.
Schritt 3: Sobald das Gerät Die Manager-Box wird geöffnet. Sie müssen auf alle Treiberkategorien klicken, einen Rechtsklick ausführen und anschließend im Kontextmenü die Option „Treiber aktualisieren“ auswählen.
Schritt 4: Folgen Sie den Anweisungen auf dem Bildschirm, um Aktualisieren Sie den Treiber.
Schritt 5: Fahren Sie mit dem gleichen Vorgang für alle Treiber fort, beginnend mit den Chipsatz- und Grafiktreibern.
Schritt 6: Starten Sie den Computer nach dem letzten Update neu.
Methode 2: Verwenden Sie die ASUS-Support-Website
Die nächste Methode besteht darin, auf der offiziellen ASUS-Website nach den Treibern zu suchen. Hier sind die Schritte für diese Methode:
Schritt 1: Navigieren Sie zur ASUS-Website
Bildnachweis: ASUSSchritt 2: Geben Sie den Namen und die Modellnummer des Laptops in das Suchfeld in der Mitte des Bildschirms ein.
Schritt 3: Eine Liste der Produkte wird angezeigt. Wählen Sie Ihr Produkt aus und klicken Sie darauf, um weitere Optionen anzuzeigen.
Schritt 4: Wählen Sie das Betriebssystem aus dem Dropdown-Menü aus und klicken Sie dann auf die Download-Schaltfläche.
Auf diese Weise können Sie ASUS herunterladen Motherboard-Treiber auf Ihrem PC.
Methode 3: Verwenden Sie Advanced Driver Updater
Die letzte Methode zur Installation von ASUS-Motherboard-Treibern ist die Verwendung von Drittanbietersoftware wie Advanced Driver Updater. Diese erstaunliche Anwendung kann alle Treiberprobleme im Handumdrehen aktualisieren. Es handelt sich um eine automatische Anwendung mit einer riesigen Treiberdatenbank, die rund um die Uhr aktualisiert wird. Hier sind die Schritte zum Aktualisieren von Treibern:
Schritt 1: Laden Sie Advanced Driver Updater herunter und installieren Sie es auf Ihrem System.
Schritt 2: Nachdem der Vorgang abgeschlossen ist, öffnen Sie die Software und klicken Sie dann auf die Schaltfläche „Scan jetzt starten“.
Schritt 3: Eine Liste der Treiberprobleme wird auf dem Bildschirm angezeigt. Klicken Sie daneben auf den Link „Treiber aktualisieren“.
Schritt 4: Nachdem die Treiberaktualisierung abgeschlossen ist, starten Sie Ihr System neu.
Abschließende Worte zum Herunterladen und Installieren von ASUS-Motherboard-TreibernEs ist wichtig, dass Sie Ihre Treiber auf dem neuesten Stand halten, damit bei laufendem PC keine Probleme auftreten. Treiber sind das wichtigste Bindeglied zwischen der Hardware und Software Ihres Computers. Wenn Sie sie nicht aktualisieren, werden Sie mit Sicherheit hin und wieder auf kleinere Probleme stoßen. Advanced Driver Updater ist eine erstaunliche Software, die alle Treiberprobleme wie fehlende, beschädigte und veraltete Treiber scannen und erkennen kann. Mit dieser Anwendung müssen Sie sich keine Gedanken über kleine Probleme wie Ton, Grafik, Maus, Tastatur usw. machen.
Bei Fragen oder Vorschlägen teilen Sie uns dies bitte im Kommentarbereich unten mit. Gerne melden wir uns mit einer Lösung bei Ihnen zurück. Wir veröffentlichen regelmäßig Tipps und Tricks sowie Antworten auf häufige technische Probleme.
Lesen: 0