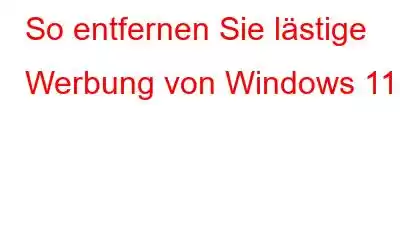Im 21. Jahrhundert ist Werbung der größte Akt der Überzeugung. Ganz gleich, ob wir unsere Social-Media-Feeds durchstöbern, E-Mails lesen, Videos ansehen oder unsere Lieblingstitel online hören – Werbung ist überall – im wahrsten Sinne des Wortes. Da die Online-Präsenz von Produkten und Dienstleistungen zugenommen hat, nutzen Vermarkter nun ihre kreativen Fähigkeiten, um digitale Werbung zu entwickeln, die uns überall hin folgt. (Eindringlich)
Bildquelle: Search Engine Land
Website-Tracker und Vermarkter von Drittanbietern überschütten uns mit gezielter Werbung, die auf unserem aktuellen Browserverlauf und unseren Interessen basiert und Muster. Sobald Sie eine schnelle Google-Suche nach einer beliebigen Suchanfrage durchführen, wird Ihr Browser als Nächstes mit verwandten Werbeanzeigen und lästigen Pop-ups vollgestopft sein.
Nun, nicht nur der Webbrowser oder Anwendungen, Anzeigen kann auch in das Betriebssystem eingeschleust werden. Ja, das hast du richtig gehört. Zeigt Ihr Windows 11-PC ständig Werbung und Warnungen an, was Ihre Produktivität beeinträchtigt? Wir sind für Sie da.
Sie fragen sich, wie Sie lästige Werbung unter Windows 11 entfernen können? In diesem Beitrag haben wir eine Reihe einfacher Lösungen aufgelistet, mit denen Sie lästige Werbung aus Windows 11 entfernen können.
Los geht's!
Lesen Sie auch: How To Blockieren Sie Werbung auf Ihrem Android-Gerät
So entfernen Sie lästige Werbung von Windows 11
Deaktivieren Sie Bloatware-Anzeigen
Bild Quelle: PC Mag
Sehen Sie Werbung direkt über der Taskleiste Ihres Windows 11? Nun, es liegt möglicherweise an Bloatware, die zusammen mit dem Betriebssystem vorinstalliert ist. Bloatware ist eine spezielle Art von Software, die vom Hersteller in das Gerät selbst integriert wird. Um Bloatware-Anzeigen auf Ihrem Windows 11-PC zu deaktivieren, befolgen Sie diese kurzen Schritte.
Öffnen Sie die Windows-Einstellungen-App und gehen Sie zu System > Benachrichtigungen.
Scrollen Sie durch die Liste nach unten und suchen Sie nach Partner-Promo, Dropbox-Promo, My Dell und so weiter. Wenn Sie solche Elemente in der Liste finden, schalten Sie die Benachrichtigungen aus.
Scrollen Sie nach dem Deaktivieren der Benachrichtigungen weiter und deaktivieren Sie das Kontrollkästchen „Vorschläge zur Einrichtung meines Geräts anbieten“. ” und „Tipps und Vorschläge erhalten, wenn ich Windows verwende“.
Werbung aus dem Datei-Explorer entfernen
Ja, sogar der Windows-Datei-Explorer ist dazu in der Lage verfolgt Sie mit Werbung. Sie fragen sich, wie Sie lästige Werbung entfernen können, die von der Datei-Explorer-App ausgegeben wird? Folgendes müssen Sie tun:
Starten Sie die Datei-Explorer-App auf Ihrem Windows 11-Gerät ce. Tippen Sie auf das Dreipunktsymbol in der oberen Menüleiste und wählen Sie „Optionen“.
Deaktivieren Sie im Fenster „Ordneroptionen“ die Option „Benachrichtigungen des Synchronisierungsanbieters anzeigen“.
Klicken Sie auf die Schaltflächen OK und ANWENDEN, um die letzten Änderungen zu speichern.
Personalisierte Werbung deaktivieren
Microsoft verfügt über ein einzigartiges Werbeschema, das personalisierte Werbung auf Windows 11 anzeigt unter Verwendung Ihrer Werbe-ID. Um personalisierte Werbung zu verbieten, befolgen Sie diese kurzen Schritte.
Starten Sie die Windows-Einstellungen-App. Navigieren Sie zu „Datenschutz und Sicherheit“ > „Allgemein“.
Deaktivieren Sie die Option „Apps erlauben, mir mithilfe meiner Werbe-ID personalisierte Werbung anzuzeigen“.
Sobald Sie die Option deaktivieren Mit dieser Option zeigt Windows 11 keine personalisierten Anzeigen mehr auf Ihrem System an.
Lesen Sie auch: So stoppen Sie personalisierte Anzeigen auf Google und YouTube
Sperre deaktivieren Bildschirmanzeigen
Genervt von den Anzeigen, Tipps und interessanten Fakten, die auf dem Sperrbildschirm Ihres Windows 11 herumkriechen? Nun, Sie können die Sperrbildschirmanzeigen unter Windows ganz einfach deaktivieren, indem Sie ein paar schnelle Änderungen in den Einstellungen vornehmen.
Öffnen Sie die App „Einstellungen“ und gehen Sie zu „Personalisierung“ > „Sperrbildschirm“.
Bildquelle: Digital Citizen
Deaktivieren Sie die Option „Wissenswerte Fakten, Tipps, Tricks und mehr auf Ihrem Sperrbildschirm abrufen“.
Lesen Sie auch : Sperrbildschirm-Benachrichtigungen und Vorschauen in iOS 11 deaktivieren
Vorgeschlagene Inhalte in den Einstellungen deaktivieren
Nun ja, sogar die Einstellungen-App kann Opfer von Werbung werden. Um sicherzustellen, dass in der Einstellungs-App keine vorgeschlagenen Anzeigen und Pop-ups angezeigt werden, können Sie Folgendes ausprobieren.
Navigieren Sie zu Einstellungen> Datenschutz und Sicherheit> Allgemein.
Bildquelle: Digital Citizen
Deaktivieren Sie die Option „Vorgeschlagene Inhalte in den Einstellungen anzeigen“.
Senden Sie keine Diagnosedaten an Microsoft
Basierend auf Ihrem Benutzerprofil und Ihren aktuellen Aktivitäten analysiert Microsoft Ihre Diagnosedaten und Ihren Datenverkehr. Um lästige Werbung unter Windows 11 zu entfernen, können Sie die Weitergabe Ihrer Daten an Microsoft beenden. Um diese Einstellung unter Windows zu ändern, befolgen Sie diese kurzen Schritte:
Navigieren Sie zu Einstellungen > Datenschutz und Sicherheit > Diagnose und Feedback.
Bildquelle: Digital Citizen
Deaktivieren Sie jetzt die Option „Microsoft Ihre Diagnosedaten verwenden lassen.“
Verwenden Sie eine AdBlocker-Erweiterung
Um Ihr Surferlebnis angenehmer zu gestalten um lästige Werbung davon abzuhalten, über das Fenster zu kriechen, Sie können eine Adblocker-Erweiterung oder Software von Drittanbietern verwenden, um Werbung zu entfernen.
Bildquelle: Unique Business Models
Machen Sie es sich auch zur Gewohnheit Surfen Sie im privaten oder Inkognito-Modus, damit die Website-Tracker und Vermarkter Ihre Browsing-Aktivitäten nicht verfolgen können.
Fazit
Hier waren a Ein paar einfache Tipps zum Entfernen lästiger Werbung aus Windows 11. Durch ein paar schnelle Änderungen in den Einstellungen können Sie verhindern, dass Werbung auf dem Desktop, im Datei-Explorer, in der Einstellungs-App, im Browser und an anderen Orten erscheint.
War dieser Beitrag hilfreich? Welche Werbeblocker-Erweiterung verwenden Sie in Ihrem Browser? Teilen Sie Ihre Vorschläge gerne im Kommentarfeld mit. Folgen Sie uns in den sozialen Medien – .
Lesen: 0