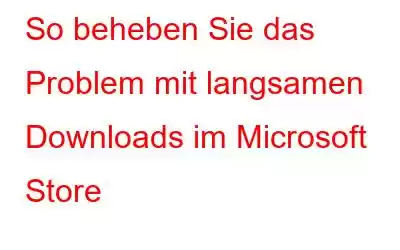Viele Benutzer laden ihre Lieblingssoftware für Spiele, Unterhaltung und Dienstprogramme aus dem Microsoft Store herunter. Diese One-Stop-Lösung für alle Windows-Apps bietet sowohl kostenlose als auch kostenpflichtige Apps. Benutzer haben jedoch auch das Problem des langsamen Downloads des Microsoft Store gemeldet. Dabei beginnt der Download der Apps mit normaler Geschwindigkeit, die Geschwindigkeit nimmt jedoch stark ab. Oder manchmal ist die Geschwindigkeit beim Herunterladen von Apps aus dem Microsoft Store fast gleich Null.
Wenn wir der Meinung sind, dass Ihre Internetgeschwindigkeit akzeptabel ist, was könnten dann die Gründe für das Problem mit der langsamen Download-Geschwindigkeit im Microsoft Store sein? Zu den möglichen Erklärungen gehören technische Störungen im Microsoft Store, beschädigte Dateien, Router- oder Modemprobleme oder Firewall-Störungen. Wie lässt sich also das Problem der Beschleunigung von Microsoft Store-Downloads lösen? Scrollen Sie nach unten für die Lösungen.
Fix Microsoft Store Slow Download Index
- Finden Sie heraus, ob der Windows Store ausgelastet ist
- Installieren Sie Windows Update
- Erneut beim Microsoft Store registrieren
- Datum und Uhrzeit anpassen
- Download-Geschwindigkeitsbegrenzung überprüfen
- Windows Store-Fehlerbehebung ausführen
- Router neu starten
1. Finden Sie heraus, ob der Windows Store ausgelastet ist
Da beim Herunterladen und Aktualisieren der Anwendungen eine Stapelverarbeitung stattfindet, öffnen Sie den Store, um herauszufinden, ob der Store mit anderen Apps in einer Reihe steht. Sollten noch Downloads ausstehen, haben Sie etwas Geduld und warten Sie, bis sich die Warteschlange leert. Entweder abbrechen oder die Downloads durchführen lassen.
2. Installieren Sie Windows Update
Jeder kleinere Fehler im Zusammenhang mit dem Windows Store kann zu technischen Störungen führen, und Microsoft Store-Downloads bleiben wahrscheinlich aus diesem Grund hängen. Wenn Sie Ihr Windows schon lange nicht mehr aktualisiert haben, ist jetzt der richtige Zeitpunkt dafür. Dazu
Drücken Sie die Windows-Taste + I auf der Tastatur. Klicken Sie beim Öffnen der Einstellungen auf „Update & Sicherheit“ und suchen Sie nach Windows-Updates. Wenn Updates verfügbar sind, können Sie diese hier finden und von hier aus auf die Schaltfläche „Jetzt installieren“ klicken. Sobald die Installation abgeschlossen ist, starten Sie den Store neu, um die Verbesserung der Download-Geschwindigkeit herauszufinden.
3. Erneut im Microsoft Store registrieren
Beim Versuch löste diese Methode zur Beschleunigung von Microsoft Store-Downloads das zugrunde liegende Problem. Versuchen Sie, sich erneut im Windows Store zu registrieren. Beachten Sie jedoch, dass einige lokal gespeicherte Benutzereinstellungen gelöscht werden können während des Vorgangs gespeichert. Befolgen Sie also die Schritte, um sich zu registrieren:
Schritt 1: Drücken Sie die Windows-Taste + R, um das Befehlsfeld „Ausführen“ zu öffnen. Geben Sie hier ms:settings:appsfeatures ein und drücken Sie die Eingabetaste. Es öffnet sich automatisch die App „Einstellungen“ mit der Registerkarte „Apps & Funktionen“.
Schritt 2: Navigieren Sie zum Microsoft Store. Öffnen Sie nun die erweiterten Optionen.
Schritt 3: Scrollen Sie hier nach unten und klicken Sie auf „Zurücksetzen“.
Schritt 4: Öffnen Sie erneut den Microsoft Store und versuchen Sie den Download eine andere App. Überprüfen Sie, ob der Microsoft Store-Downloadfehler behoben ist.
4. Datum und Uhrzeit abgleichen
Die Diskrepanz zwischen Datum und Uhrzeit kann jedem passieren. In einigen Fällen tritt diese Nichtübereinstimmung immer dann auf, wenn der Computer heruntergefahren und erneut gestartet wird. Nun, dies ist auch einer der Gründe für den langsamen Download des Microsoft Store.
Um dies zu überprüfen, klicken Sie mit der rechten Maustaste auf den Datumsbereich der Taskleiste und klicken Sie auf „Datum/Uhrzeit anpassen“. Es wird dringend empfohlen, den Schalter „Zeit automatisch einstellen“ und „Zeitzone automatisch einstellen“ einzuschalten. Starten Sie Ihren Computer neu und prüfen Sie, ob das Problem mit dem langsamen Download im Microsoft Store behoben ist.
5. Überprüfen Sie die Download-Geschwindigkeitsbegrenzung
Nur sehr wenige Benutzer sind sich der Tatsache bewusst, dass es in Windows eine Download-Geschwindigkeitsbegrenzung gibt, die es nicht ermöglicht, die Bandbreite vollständig zu nutzen. Es ist für einen guten Zweck gedacht, aber Sie können es entsprechend anpassen.
Schritt 1: Drücken Sie die Windows-Taste + R , um das Dialogfeld „Ausführen“ zu öffnen.
Schritt 2: Geben Sie in dieses Feld Folgendes ein ms-settings:windowsupdate und drücken Sie die Eingabetaste. Klicken Sie auf „Erweiterte Optionen“.
Schritt 3: Wählen Sie unter „Update-Benachrichtigungen“ die Option „Lieferoptimierung“ aus.
Schritt 4: Gehen Sie zu „Erweiterte Optionen“. Schieben Sie hier beide Bandbreitenbeschränkungen auf 100 %.
Versuchen Sie anschließend herauszufinden, ob das Problem mit dem langsamen Download im Microsoft Store behoben wurde.
6. Führen Sie die Windows Store-Fehlerbehebung aus
Dies könnte eine effektive Methode sein, um die meisten kleineren und größeren Probleme des Windows Store zu lösen. Führen Sie besser die Fehlerbehebung aus und werden Sie von allen Problemen befreit.
Schritt 1: Drücken Sie die Tasten Windows + R auf der Tastatur, um das Dialogfeld „Ausführen“ zu öffnen.
Schritt 2: Geben Sie ms- ein. Einstellungen: Fehlerbehebung und drücken Sie die Eingabetaste.
Schritt 3: Wenn sich das Feld öffnet, navigieren Sie zu „Andere Probleme finden und beheben“.
Schritt 4: Gehen Sie zu Windows Store Apps > Führen Sie die Fehlerbehebung aus .
Schritt 5: Klicken Sie auf „Diesen Fix anwenden“. Starten Sie den Computer neu und verlangsamen Sie wahrscheinlich den Windows Store wnload-Geschwindigkeit ist behoben.
7. Starten Sie den Router neu
Auch wenn Sie die Internetverbindung sicherlich schon früher überprüft haben, ist es ein guter Versuch, den Router neu zu starten. Schalten Sie den Router aus oder ziehen Sie den Netzstecker, warten Sie 1-2 Minuten und schalten Sie den Router erneut ein. Wenn die Verbindung wieder hergestellt wird, versuchen Sie, die Apps aus dem Microsoft Store herunterzuladen.
Fazit
Konnten Sie das Problem beim Herunterladen im Microsoft Store beheben? Zeigen Sie uns, wenn Sie können, einen Daumen nach oben oder schreiben Sie uns das Problem im Kommentarbereich unten. Folgen Sie uns in den sozialen Medien – .
Lesen: 0