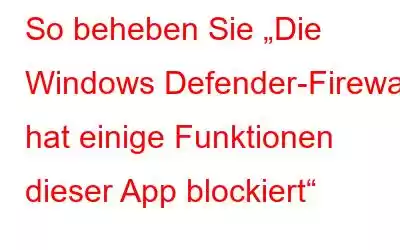Die Windows Defender-Firewall spielt eine wichtige Rolle beim Schutz Ihrer bösartigen Bedrohungen, indem sie den Netzwerkzugriff für bestimmte Apps und Programme blockiert. Wenn eine App verdächtig ist, wird ein Dialogfeld mit der Meldung „Die Windows Defender-Firewall hat einige Funktionen dieser App blockiert“ angezeigt.
Was passiert, wenn Sie diese Benachrichtigung für die meisten Apps, die eine Internetverbindung benötigen, wiederholt erhalten? wie Spotify, Chrome, Opera oder eine andere App? Genauer gesagt, was passiert, wenn Sie versuchen, auf einige Funktionen einer Anwendung zuzugreifen und auf die Fehlermeldung „Die Windows Defender-Firewall hat einige Funktionen dieser App blockiert“ stoßen?
Kein Grund zur Sorge! Hier finden Sie Möglichkeiten, wie Sie das Problem beheben können.
5 Möglichkeiten zur Behebung von „Die Windows Defender-Firewall hat einige Funktionen dieser App blockiert“
1. Führen Sie die Fehlerbehebung für die Windows-Firewall aus.
Bevor Sie eine der anderen Fehlerbehebungen ausprobieren, können Sie die Fehlerbehebung für die Windows-Firewall ausführen. In vielen Fällen konnten Benutzer das Problem beheben, indem sie dasselbe taten. Hier sind die Schritte zum Ausführen der Fehlerbehebung:
2. Schalten Sie die Windows-Firewall aus
Bevor Sie die unten genannten Schritte ausführen, empfehlen wir Ihnen, als zusätzliche Sicherheitsmaßnahme ein vertrauenswürdiges Antiviren-Tool eines Drittanbieters herunterzuladen. Ein solches Tool haben wir auch im nächsten Workaround besprochen. Um die Windows-Firewall zu deaktivieren, gehen Sie folgendermaßen vor:
3. Nach Malware suchen
Wenn der Fehler bis zu diesem Zeitpunkt immer noch auftritt, können Sie ein Antivirenprogramm eines Drittanbieters einsetzen, da es sich bei der von Ihnen ausgeführten Anwendung möglicherweise um Malware handelt. T9 Antivirus ist ein solches Antivirenprogramm, mit dem Sie Malware in Echtzeit erkennen und entfernen können.
Warum kann ich T9 Antivirus vertrauen?
T9 Antivirus wird mit den Schutzmodulen „Web Protection“ und „Firewall“ geliefert. Das Modul „Webschutz“ verhindert den Zugriff auf Websites, die möglicherweise mit Malware infiziert sind. Andererseits analysiert die Funktion „Firewall-Schutz“ den eingehenden Datenverkehr und bietet einen robusten Schutz vor Schwachstellen. Außerdem können Sie damit den Internetzugriff für installierte Anwendungen steuern. Um mehr über T9 Antivirus zu erfahren, können Sie diesen Beitrag lesen.
4. Lassen Sie die App durch die Windows Defender-Firewall zu.
Auch wenn die Anwendung nach dem Durchlaufen eines Antivirenprogramms eines Drittanbieters sauber geworden ist, können Sie versuchen, die App manuell durch die Windows Defender-Firewall zuzulassen. Hier sind die Schritte zum Hinzufügen des Programms zur Windows-Firewall-Whitelist –
5. Ändern Sie das Netzwerkprofil in „Privat“.
Zu guter Letzt können Sie versuchen, Ihr Netzwerkprofil in „Privat“ zu ändern. Das liegt daran, dass die Fehlermeldung „Windows Defender Firewall hat einige Funktionen dieser App blockiert“ häufig auftritt, wenn Ihr Windows mit einem öffentlichen Netzwerk verbunden ist. Wenn Sie also Ihr Büro- oder Heim-WLAN-Netzwerk als öffentlich markiert haben, ändern Sie es mit diesen Schritten in privat –
Zusammenfassung
Wenn Sie eine App installiert haben, möchten Sie natürlich deren volles Potenzial ausschöpfen. Es kann jedoch vorkommen, dass die Windows-Sicherheit Sie möglicherweise daran hindert, eine Anwendung ganz oder teilweise zu verwenden. In diesem Fall können Sie zunächst sicherstellen, dass die von Ihnen verwendete Anwendung echt ist, und dann eine zweite Verteidigungslinie in Form eines Antiviren-Tools eines Drittanbieters durchsetzen können. Und wenn Sie sicher sind, dass die Bewerbung echt ist, können Sie die in diesem Beitrag genannten Schritte ausprobieren.
Lesen: 2