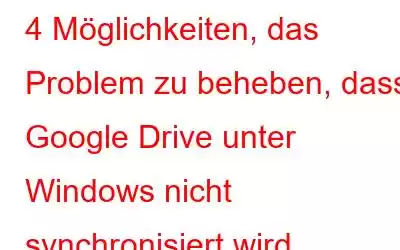Eine der beliebtesten Cloud-Speicheroptionen ist Google Drive. Die beste Funktion ist die Möglichkeit, Dateien in Echtzeit zu synchronisieren und Änderungen sofort auf allen Geräten widerzuspiegeln. Es kann jedoch sein, dass Sie einige Ihrer neu hochgeladenen Dateien nicht abrufen können, wenn die Synchronisierungsfunktion des Laufwerks nicht funktioniert.
Eine langsame Internetverbindung könnte eine der vielen Ursachen für Synchronisierungsprobleme sein. Es gibt jedoch noch viele weitere. Lesen Sie weiter, um mehr über empfohlene Problemumgehungen zu erfahren, wenn Sie Schwierigkeiten haben, Google Drive zum Verwalten von Dateien unter Windows zu erreichen.
Lesen Sie auch: So beheben Sie den Fehler, dass Google Drive nicht angemeldet ist
So beheben Sie, dass Google Drive unter Windows nicht synchronisiert wird
Lesen Sie auch: So greifen Sie zu Google Drive-Dateien offline
1. Starten Sie Ihren Computer neu:
Die beste und effektivste Methode zur Behebung von Windows-Fehlern, wie z. B. nicht startenden Windows-Programmen oder dem Einfrieren des PC-Bildschirms, kann durch einen Neustart behoben werden. Darüber hinaus kann ein Neustart Synchronisierungsprobleme mit Online-Speicherdiensten wie Google Drive oder OneDrive beheben.
Schritt 1: Klicken Sie auf das Windows-Symbol und dann auf die Ein-/Aus-Taste.
Schritt 2: Abschließend Starten Sie Ihren PC neu und klicken Sie auf Neu starten.
Schritt 3: Versuchen Sie, eine beliebige Datei mit Google Drive für den Desktop herunterzuladen/hochzuladen, nachdem Ihr Computer vollständig hochgefahren ist.
Lesen Sie auch: So beheben Sie das Problem, dass Google Drive beim Erstellen einer Kopie nicht funktioniert oder Steckt fest
2. Temporäre Dateien entfernen:
Das erneute Verbinden eines Google-Kontos behebt normalerweise Synchronisierungsprobleme. Wenn die temporären Windows-Dateien jedoch nicht gelöscht werden, ist dies eine weitere Methode zur Behebung von Synchronisierungsproblemen. Windows erstellt temporäre Dateien, um sicherzustellen, dass alle Computerprogramme ohne Unterbrechung ausgeführt werden. Wenn diese Dateien jedoch beschädigt sind, verhalten sich Windows-Anwendungen seltsam und funktionieren nicht mehr richtig. Der beste Weg, alle beschädigten Dateien zu entfernen und einige typische Synchronisierungsprobleme zu beheben, besteht darin, temporäre Dateien zu bereinigen. Die beste PC-Optimierungssoftware hilft bei dieser Aufgabe.
Verwenden Sie Advanced System Optimizer
Advanced System Optimizer ist ein erstaunliches vollständiges Optimierungstool für Windows PC. Es umfasst viele Module zur Behebung von Problemen in Ihrem Windows-Betriebssystem und hilft Benutzern, temporäre Dateien und Junk-Dateien zu entfernen. Es hilft auch, Browser-Cookies und Cache zu entfernen. Sobald Sie mit dieser App alle verschiedenen Arten von temporären Dateien entfernt haben, können Sie überprüfen, ob Google Drive nicht synchronisiert ist Das Installationsproblem wurde behoben.
Lesen Sie auch: So beheben Sie den Fehler „Datei konnte nicht in der Vorschau angezeigt werden“ auf Google Drive
3. Überprüfen Sie die erforderlichen Dateisynchronisierungsberechtigungen:
Zusätzlich zum Herunterladen und Hochladen Ihrer Dateien/Ordner in den Cloud-Dienst können Sie Google Drive verwenden, um auf die Dateien anderer Personen zuzugreifen, wenn diese geteilt werden. Vor der Übertragung der Dateien über Drive muss Ihnen der Absender jedoch die erforderlichen Berechtigungen erteilen. Daher besteht die Möglichkeit, dass Sie möglicherweise nicht über die erforderlichen Rechte verfügen, wenn Sie versuchen, die freigegebenen Dateien zu synchronisieren. Anschließend müssen Sie auf „Zugriff anfordern“ klicken oder den Eigentümer der Datei um Erlaubnis bitten.
Zur Fehlerbehebung können Sie den Google Drive-Ordner wechseln, wenn die Dateien Ihnen gehören. Öffnen Sie dazu die Google Drive-Einstellungen und wählen Sie in der Auswahlliste unter der Überschrift „Google Drive-Streaming-Speicherort“ den Ordner aus. Wählen Sie im folgenden Dialogfeld „Jetzt neu starten“ aus, um zu bestätigen, dass die Änderungen ordnungsgemäß implementiert wurden.
Lesen Sie auch: So beheben Sie den Google Drive-Fehler „Verbindung verweigert“
4. Andere Lösungen für Synchronisierungsprobleme:
Als letzten Ausweg verwenden Sie die folgenden Fehlerbehebungsverfahren, um den Windows-Synchronisierungsfehler zu beheben:
Aktivieren Sie den Start von Google Drive beim Start: Gehen Sie zu den Google Drive-Einstellungen und wählen Sie „Google Drive beim PC-Start starten“, damit Drive beim Einschalten Ihres Computers sofort gestartet werden kann.
Überprüfen Sie den Speicher Ihres Drives: Google Drive bietet nur 15 GB Speicherplatz für normale Benutzer. Aufgrund von Speicherbeschränkungen können Sie möglicherweise keine neuen Dateien hochladen, wenn Ihr Cloud-Speicher begrenzt ist.
Ändern Sie die Synchronisierungsoption: Wenn Sie die Synchronisierungsoptionen ändern, synchronisiert Google Drive keine Dateien mehr Dateien. Klicken Sie in Google Drive auf die Schaltfläche „Einstellungen“ (Zahnrad) und wählen Sie „Synchronisierung fortsetzen“, um den Vorgang rückgängig zu machen.
Lesen Sie auch: So schützen Sie Dateien auf Google Drive mit einem Passwort
Das letzte Wort
Die beste Möglichkeit, Ihre Dateien auf dem Cloud-Laufwerk zu speichern und sie alle über mehrere Plattformen hinweg zu synchronisieren, ist zweifellos Google Drive. Allerdings machen zufällige Synchronisierungsprobleme das Erlebnis völlig zunichte. Das größte Problem besteht vor allem darin, dass Sie nicht auf Ihre Dateien zugreifen können.
Ihr Windows-Computer hat die Synchronisierungsprobleme möglicherweise endlich behoben. Dies kann jedoch bei jedem Online-Browser auftreten. Die häufigsten Ursachen für solche Synchronisierungsprobleme sind Ihr Google-Konto oder Ihre Google Drive-Einstellungen. Daher sollten Sie davon absehen, unerlaubt Cha zu machen Passt sich Ihren Vorlieben an.
Bitte lassen Sie es uns in den Kommentaren unten wissen, wenn Sie Fragen oder Empfehlungen haben. Gerne unterbreiten wir Ihnen eine Lösung. Wir veröffentlichen regelmäßig Ratschläge, Tricks und Lösungen für häufig auftretende technische Probleme. Sie finden uns auch auf Facebook, Pinterest, YouTube, Instagram, Twitter und Flipboard.
Empfohlene Lektüre:
- So verwenden Sie Google Drive und scannen den Cloud-Speicher nach Duplikaten Dateien
- So finden Sie doppelte Fotos in Google Drive
- So deinstallieren Sie Google Drive von Ihrem Windows-Computer
- So verschieben Sie Dateien in Google Drive und übertragen sie auf Ein anderes Konto?
- So stellen Sie dauerhaft gelöschte Dateien von Google Drive wieder her
Lesen: 0