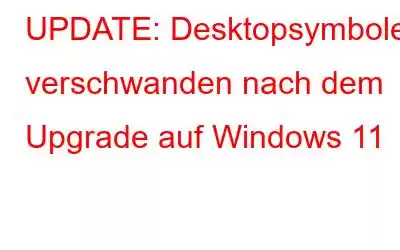Kürzlich auf Windows 11 aktualisiert? Sind die Desktopsymbole verschwunden? Mach dir keine Sorge! Dies ist ganz natürlich und eines der am häufigsten von Benutzern gemeldeten Probleme. Wenn Ihnen der leere Desktop-Bildschirm Sorgen bereitet, können Sie die fehlenden Desktop-Symbole mit ein paar einfachen Schritten ganz einfach wiederherstellen.
Bildquelle: Creative Bloq
In diesem Beitrag haben wir eine Reihe von Lösungen aufgelistet, mit denen Sie das Problem „Desktopsymbole sind nach dem Upgrade auf Windows 11 verschwunden“ beheben können.
Los geht's!
So beheben Sie, dass Desktop-Symbole nach dem Upgrade auf Windows 11 verschwunden sind
Methode 1: Desktop-Symbole aktivieren
Eine der effektivsten Hacks, um die fehlenden Desktop-Symbole wiederherzustellen, ist die Verwendung der Funktion „Anzeigen“. Klicken Sie mit der rechten Maustaste auf eine beliebige Stelle auf dem leeren Desktop, wählen Sie „Ansicht“ und tippen Sie dann auf die Option „Desktopsymbole anzeigen“. Und das ist es! Alle ausgeblendeten Symbole werden im Handumdrehen auf dem Desktop angezeigt.
Lesen Sie auch: Schnelle Möglichkeiten, Desktopsymbole auf einem Mac-Desktop anzuzeigen oder auszublenden
Methode 2: Einstellungen für Desktop-Symbole verwalten
Auch wenn die grundlegenden Desktop-Symbole wie der Papierkorb, dieser PC usw. nach dem Upgrade auf Windows 11 verloren gegangen sind, können Sie Folgendes ausprobieren.
Tippen Sie auf das Windows-Symbol in der Taskleiste und wählen Sie „Einstellungen“.
Wechseln Sie im linken Menübereich zum Abschnitt „Personalisierung“. Scrollen Sie nach unten und tippen Sie dann auf „Themen“.
Bildquelle: Guiding Tech
Tippen Sie im Abschnitt „Themen“ auf die Option „Einstellungen für Desktopsymbole“. . Markieren Sie alle Symbole, die Sie Ihrem Desktop hinzufügen möchten, und klicken Sie dann auf die Schaltfläche „Übernehmen“.
Methode 3: Starten Sie die Datei-Explorer-App neu
Wenn Sie nichts sehen können Wenn Sie nach dem Upgrade auf Windows 11 eines der Desktopsymbole sehen, können Sie Folgendes ausprobieren.
Tippen Sie auf das Suchsymbol in der Taskleiste, geben Sie „Task-Manager“ ein und drücken Sie die Eingabetaste.
Wechseln Sie im Task-Manager-Fenster zur Registerkarte „Prozesse“.
Scrollen Sie durch die Liste der aktiven Prozesse nach unten, um „Datei-Explorer“ zu finden. Sobald Sie es gefunden haben, klicken Sie mit der rechten Maustaste darauf und klicken Sie auf die Schaltfläche „Neustart“.
Starten Sie Ihr Gerät neu, wenn Sie fertig sind.
Lesen Sie auch: Desktopsymbole werden nicht angezeigt Windows 10, 8, 7? Fixes finden
Methode 4: Führen Sie den SFC-Scan aus
System File Checker ist ein integriertes Windows-Dienstprogramm, das beschädigte Systemdateien und -einstellungen scannt und repariert. Um die SFC-com auszuführen Führen Sie unter Windows 11 die folgenden schnellen Schritte aus.
Tippen Sie auf das Suchsymbol in der Taskleiste, geben Sie „Eingabeaufforderung“ ein und wählen Sie dann die Option „Als Administrator ausführen“.
Wenn die Eingabeaufforderung im Admin-Modus gestartet wird, geben Sie den folgenden Befehl ein und drücken Sie die Eingabetaste, um ihn auszuführen.
sfc/scannow
Warten Sie, bis der Befehl abgeschlossen ist . Starten Sie Ihr Gerät nach dem Scan neu und prüfen Sie, ob das Problem dadurch behoben wurde.
Lesen Sie auch: Überarbeiten Sie Ihren Windows 10-Desktop mit diesen Tricks!
Methode 5: Ändern Sie den Gruppenrichtlinien-Editor.
Drücken Sie die Tastenkombination Windows + R, geben Sie „Gpedit.msc“ ein und drücken Sie die Eingabetaste, um den Editor für lokale Gruppenrichtlinien zu starten.
Navigieren Sie im Fenster „Gruppenrichtlinien-Editor“ zum folgenden Ordner.
Benutzerkonfiguration > Administrative Vorlagen > Desktop.
Suchen Sie im Desktop-Ordner nach für den Dienst „Alle Elemente auf dem Desktop ausblenden und deaktivieren“. Doppeltippen Sie darauf, um diese Datei zu konfigurieren. Überprüfen Sie nun, ob dieser Dienst standardmäßig aktiviert ist.
Methode 6: Wechseln Sie in den Tablet-Modus
Der Tablet-Modus ändert die Einstellung, wie Desktopsymbole im Fenster platziert werden. Also ein weiterer einfacher Hack, um das Problem „Desktopsymbole verschwunden“ zu beheben, indem Sie auf Ihrem Windows-PC in den Tablet-Modus wechseln.
Bildquelle: Nutzen Sie
HINWEIS: Unter Windows gibt es keinen speziellen Tablet-Modus. Nur bestimmte Geräte mit Touchscreen-Funktionalität können in den Tablet-Modus wechseln. Wenn Sie also zufällig ein Windows-Gerät mit Touchscreen-Unterstützung besitzen, können Sie diesen Hack ausprobieren.
Starten Sie die Einstellungen-App und wechseln Sie dann zu „System“. Tippen Sie auf die Option „Anzeigeausrichtung“ und aktivieren Sie dann die „Rotationssperre“.
Nachdem Sie die Rotationssperre aktiviert haben, können Sie entweder die Einstellung „Hochformat“ oder „Querformat“ als Anzeigeausrichtung wählen.
Lesen Sie auch: So beheben Sie die hohe CPU-Leistung des Desktop Window Manager (DWM.exe)
Methode 7: Aktualisieren Sie den Grafiktreiber
Drücken Sie die Tastenkombination Windows + R Um das Dialogfeld „Ausführen“ zu öffnen, geben Sie „Devmgmt.msc“ in das Textfeld ein und drücken Sie die Eingabetaste.
Tippen Sie im Fenster „Geräte-Manager“ auf „Anzeigeadapter“. Wählen Sie die Grafikkarte aus, klicken Sie mit der rechten Maustaste darauf und tippen Sie auf „Treiber aktualisieren“.
Folgen Sie den Anweisungen auf dem Bildschirm des Assistenten, um den auf Ihrem installierten Grafiktreiber zu aktualisieren Windows-PC.
Das letzte Wort zur Behebung von Desktop-Symbolen Dis erschien nach dem Upgrade auf Windows 11
Desktopsymbole sind eine der wichtigsten Funktionen, die die Arbeit mit Windows einfach und unterhaltsam machen. Diese einfachen, aber effektiven Methoden zur Behebung des Problems „Desktopsymbole verschwanden nach dem Upgrade auf Windows 11“. Wenn Ihnen also Ihre alten Desktopsymbole fehlen, können Sie eine der oben aufgeführten Methoden befolgen, um die fehlenden Symbole abzurufen und Ihren Desktop zu personalisieren.
Folgen Sie uns in den sozialen Medien – Facebook, Instagram und YouTube .
Lesen: 0