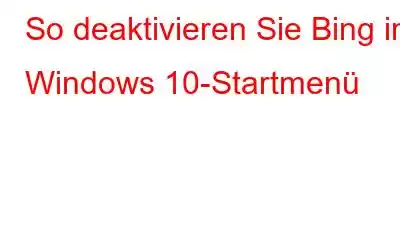Suchen Sie nach einer Möglichkeit, Bing in Windows zu deaktivieren? Auch wenn Ihre Antwort „Nein“ ist, lesen Sie diesen Blog, denn vielleicht ändern Sie Ihre Meinung. Wussten Sie, dass Windows 10 alle Suchergebnisse, die Sie im Startmenü eingeben, an seine Server sendet, damit diese Ihnen Bing-Ergebnisse präsentieren können?
Die Bing-Suche ist normalerweise unter Windows aktiviert. Wenn Sie das Startmenü verwenden, um nach etwas zu suchen, erhalten Sie Antworten sowohl von Ihrem lokalen PC als auch von Bing. Dies ist im Großen und Ganzen eine gute Idee, aber Sie können den Suchvorgang vereinfachen und deutlich einfacher gestalten, indem Sie die Bing-Suche unter Windows 10 deaktivieren. Die Gründe können von Benutzer zu Benutzer unterschiedlich sein; Es kann sich um Privatsphäre, Fehler oder einfach um eine persönliche Abneigung handeln.
Hinweis: Wenn Sie die Windows-Suchleiste zum Durchführen einer Suche verwenden, werden zunächst die lokalen Suchergebnisse angezeigt, z. B. innerhalb der Systemeinstellungen , Dateien oder Anwendungen. Wenn in den lokalen Ergebnissen nichts gefunden wird, kommt die Bing-Suche ins Spiel und Windows sucht nach dem von Ihnen eingegebenen Begriff und zeigt die relevantesten Ergebnisse in den Suchergebnissen an.
Lesen Sie auch: So beheben Sie die Suche im Startmenü Funktioniert nicht unter Windows 10?
Möglichkeiten, Bing über das Startmenü zu deaktivieren?
Probieren Sie diese Lösungen aus, um Bing in Windows zu deaktivieren.
Lösung 1: Verwenden Sie Der Registrierungseditor zum Entfernen von Bing
Diese Funktion der integrierten Bing-Suche aus dem Startmenü wird durch eine neue Registrierungseinstellung gesteuert, die mit dem Windows 10-Update vom Mai 2020 eingeführt wurde. Um Bing in Windows zu deaktivieren, müssen Sie die Windows-Registrierung aktualisieren. Befolgen Sie die Schritte –
Hinweis: Das Bearbeiten von Registrierungseinträgen kann in einigen Fällen zu Systemstörungen oder einem vollständigen Systemausfall führen. Befolgen Sie die Schritte nur, wenn Sie ein Computerexperte sind, und denken Sie daran, eine Sicherung der Registrierung zu erstellen. Öffnen Sie den Registrierungseditor und gehen Sie zu Datei > Exportieren > An einem Ort speichern. Zum Wiederherstellen gehen Sie zu „Datei“ > „Importieren“ > „Datei auswählen“. Weitere Informationen zum Ändern von Einträgen im Registrierungseditor finden Sie hier.
Schritt 1: Öffnen Sie zunächst das Startmenü und geben Sie „regedit“ in die Suchleiste ein. Klicken Sie auf den Registrierungseditor.
ODER
Um auf den Registrierungseditor zuzugreifen, verwenden Sie die Tastenkombination „Win + R“ von Windows 11, um das Dialogfeld „Ausführen“ zu starten, und geben Sie „regedit“ ein.
Schritt 3: Sie müssen den linken Bereich verwenden, um zum folgenden Schlüssel zu navigieren. Sie können auch die folgende Adresse in die Adressleiste des Registrierungseditors eingeben und die Eingabetaste drücken.
Computer\HKEY_CURRENT_USER\SOFTWARE\Polici es\Microsoft\Windows\Explorer
Schritt 4: Starten Sie einen eindeutigen DWORD-Wert. Dazu müssen Sie mit der rechten Maustaste auf eine leere Stelle im rechten Bereich klicken. Wählen Sie Neu > DWORD-Wert (32-Bit). Dieser spezielle DWORD-Wert hilft Ihnen beim Entfernen der Bing-Suchoption aus dem Windows 10-Startmenü.
Schritt 5: Ändern Sie den Namen des neuen Elements in „DisableSearchBoxSuggestions“. Doppelklicken Sie darauf und ändern Sie den Wert auf „1“.
Schritt 6: Damit Ihre Änderung wirksam wird, sollten Sie Ihren PC neu starten, sich abmelden und wieder anmelden , Oder starten Sie zumindest den Windows Explorer neu.
Lesen Sie auch: Passen Sie das Startmenü von Windows 10 für ein besseres Erlebnis an
Mit welcher Technik kann Bing für die älteren Windows-Versionen deaktiviert werden?
Um Bing in den Windows 10-Versionen 1909, 1903 oder früher zu deaktivieren, führen Sie die folgenden Schritte aus:
Schritt 1: Durch Eingabe von „regedit“ im Startmenü können Sie auf den Registrierungseditor zugreifen .
Schritt 2: Navigieren Sie zu
HKEY_CURRENT_USER\SOFTWARE\Microsoft\Windows\CurrentVersion\Search
Schritt 3: Klicken Sie auf den Suchordner und halten Sie ihn gedrückt.
Schritt 4: Erstellen Sie einen neuen Schlüssel. Wählen Sie dann „Neu“ > „DWORD-Wert (32-Bit)“ aus dem Menü.
Schritt 5: Setzen Sie ihn auf „BingSearchEnabled“.
Schritt 6: Richtig -Klicken oder doppelklicken Sie auf den Wert „BingSearchEnabled“. Öffnen Sie das Eigenschaftenfenster. Um fortzufahren, ändern Sie den Wert auf „0“ und klicken Sie auf „OK“.
Schritt 7: Der Wert „CortanaConsent“ befindet sich möglicherweise im rechten Bereich. Ändern Sie den Wert von CortanaConsent auf „0“.
Hinweis: Beachten Sie, dass die oben genannte Registrierungseinstellung auch Werbung in der Windows-Suche deaktiviert und die Bing-Suche entfernt, da die Verbindung zu den Bing-Diensten von Microsoft getrennt wird.
Muss gelesen werden: 8 Tipps und Tricks für eine intelligentere Suche auf Bing.
Wie können Sie die Bing-Integration in Ihrem System wieder aktivieren?
Wenn Sie darüber nachdenken, erneut zu suchen -Aktivieren Sie die Bing-Integration, nachdem Sie Bing entfernt haben. Dann müssen Sie nur noch zu
HKEY_CURRENT_USER\SOFTWARE\Policies\Microsoft\Windows\Explorer
navigieren.Von dort aus müssen Sie dies tun Löschen Sie den DisableSearchBoxSuggestions-Wert. Anschließend sollten Sie einfach Ihren Computer neu starten. Jetzt können Sie Bing von Windows 10 entfernen.
FAQs
F1. Wie verhindere ich, dass Windows 10 mit Bing geöffnet wird?
Antworten: Mit der Bing-Integration können Sie schnell verhindern, dass Windows 10 geöffnet wird Verwenden des Registrierungseditors (regedit) oder der Registrierungsdatei (die ältere Methode).
F2. Wie entferne ich die Bing-Integration aus dem Startmenü?
Sie müssen lediglich die folgenden Schritte ausführen, um Bing in Windows zu deaktivieren:
- Starten regedit. Starten Sie, geben Sie „Registrierungseditor“ ein und wählen Sie dann das erste Ergebnis aus.
- Gehen Sie zur Windows-Taste und erstellen Sie einen neuen Schlüssel.
- Erstellen Sie ein neues 32-Bit-DWORD.
- Deaktivieren Sie in Windows 10 die Bing-Suche.
- Überprüfen Sie Überprüfen Sie, ob die Deaktivierung der Bing-Suche funktioniert hat.
F3. Wie entferne ich Bing dauerhaft in Windows 10?
Schritt 1: Sie müssen den Internet Explorer öffnen und dann einfach zur Option „Extras“ navigieren. Klicken Sie dort auf Add-ons verwalten.
Schritt 2: Wählen Sie im linken Menü „Suchanbieter“ und dann „Neue Suchanbieter suchen“, um Google zur Liste hinzuzufügen.
Schritt 3: Gehen Sie zu Google und wählen Sie „Als Standard festlegen“ aus.
Schritt 4: Wählen Sie Bing aus und klicken Sie dann auf Entfernen.
Lesen Sie auch: Wie entferne ich Bing vollständig aus dem Chrome-Browser?
Fazit
Jetzt verstehen Sie nun das Konzept der Deaktivierung der Bing-Suchintegration in Windows 10. Es ist sehr einfach und die beste Lösung besteht darin, den Registrierungseditor zu verwenden und einen neuen Schlüssel zum Deaktivieren von Bing zu erstellen. Befolgen Sie die oben genannten Schritte anhand von Screenshots, und so machen Sie es. Wenn Ihnen der Artikel gefallen hat, teilen Sie uns ihn mit und geben Sie uns Ihr Feedback.
Wir hoffen, dass der Artikel Ihnen dabei geholfen hat, zu erfahren, wie Sie Bing aus Windows 10 entfernen. Wir würden gerne Ihre Meinung zu diesem Beitrag erfahren es nützlicher. Ihre Vorschläge und Kommentare sind im Kommentarbereich unten willkommen. Teilen Sie die Informationen mit Ihren Freunden und anderen, indem Sie den Artikel in den sozialen Medien teilen.
Wir freuen uns, von Ihnen zu hören!
Wir sind auf Facebook, Twitter, Instagram und YouTube. Teilen Sie uns Ihre Fragen oder Anregungen mit. Wir melden uns gerne mit einer Lösung bei Ihnen. Wir veröffentlichen regelmäßig Tipps, Tricks und Antworten auf häufige technologiebezogene Probleme.
Verwandte Themen –
So bereinigen Sie Junk-Dateien mit der erweiterten PC-Bereinigung
Anleitung So stellen Sie gelöschte Wiederherstellungspunkte in Windows 11/10 wieder her
Die 10 besten CPU-Benchmark-Software für Windows 2022
Wie behebt man ein Problem mit langsamer Internetgeschwindigkeit unter Windows 11?
Die 10 besten Datenträgerverwaltungssoftware für Windows 10, 8, 7 (2022)
Lesen: 0