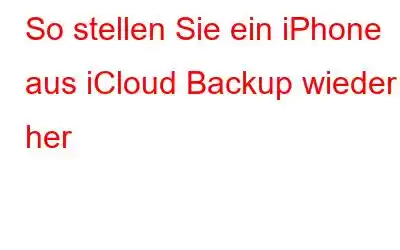Mehrere Benutzer glauben, dass die Sicherung von iOS-Daten eine mühsame Aufgabe ist. Wenn Sie jedoch iCloud verwenden, um alle Ihre Daten zu sichern, kann es Ihnen beim Wiederherstellungsprozess helfen.
In diesem Beitrag werfen wir einen kurzen Blick darauf, wie Sie eine Wiederherstellung durchführen iPhone aus iCloud-Backup während des Einrichtungsvorgangs und wie man das iCloud-Backup wiederherstellt, ohne das Gerät zurücksetzen zu müssen. Außerdem befassen wir uns mit einigen häufig auftretenden Problemen, die bei der Wiederherstellung eines iCloud-Backups auftreten können, und mit möglichen Lösungen zu deren Behebung.
Sie müssen wissen: Was ist ein iCloud-Backup?iCloud Backup ist Apples Datensynchronisierungs- und Backup-Tool und in allen Apple-Geräten integriert. Sie können ganz einfach ein neues Gerät einrichten, alle gespeicherten Daten und Informationen sichern und bei Bedarf wiederherstellen.
Wenn Sie die Verwendung der iCloud-Sicherung nach einer Verwendung deaktivieren, wird Ihre letzte Sicherung bis zu 180 gespeichert Tage. Auch wenn die iCloud-Sicherung nicht unbedingt erforderlich ist, hilft sie vor allem bei der Wiederherstellung aller Daten. Das iCloud-Backup speichert Daten wie Fotos, Notizen, Erinnerungen, Sprachnotizen, Kontakte usw. Wenn Sie das iCloud-Backup einrichten, erhalten Sie automatisch 5 GB Speicherplatz. Die über iCloud gesicherten Daten oder Fotos werden in der iCloud gespeichert.
Wie funktioniert die iCloud-Sicherung?
Vorher Wenn Sie wissen, wie Sie ein iPhone aus einem iCloud-Backup wiederherstellen, sehen wir uns an, wie das iCloud-Backup funktioniert.
● Verbinden Sie Ihr Gerät mit einem guten Wi-Fi-Netzwerk und schließen Sie Ihr Gerät an eine Steckdose an Quelle.
● Aktivieren Sie die iCloud-Sicherung. Um die iCloud-Sicherung zu aktivieren, gehen Sie zunächst zu Einstellungen > (Ihr Name) > iCloud > iCloud-Sicherung.
● Stellen Sie sicher, dass der Bildschirm Ihres Geräts gesperrt ist.
● Überprüfen Sie den Speicherplatz Ihrer iCloud für das Backup. Wenn nicht genügend Speicherplatz vorhanden ist, schaffen Sie Speicherplatz, indem Sie einige der unerwünschten Daten auf Ihrem Gerät löschen.
Vielleicht möchten Sie lesen: So übertragen Sie iCloud-Fotos auf Google Fotos
Wie stellt man ein neues iPhone aus iCloud wieder her?
Bei Bedarf Um alle Ihre Daten von Ihrem alten Gerät auf dem neuen iPhone zu sichern, führen Sie dann die folgenden Schritte aus, um Ihr iPhone aus der iCloud-Sicherung wiederherzustellen:
1. Schalten Sie zunächst Ihr iPhone ein und starten Sie die Einrichtung.
2 . Gehen Sie im Einrichtungsvorgang zum Bildschirm „Apps & Daten“.
3. Wählen Sie „Aus iCloud-Backup wiederherstellen“.
4. Melden Sie sich bei Ihrem iCloud-Konto an. (Denken Sie daran, mit dem WLAN verbunden zu bleiben).
5. Wählen Sie nun ein Backup von Ihnen aus r verfügbare iCloud-Backups. Überprüfen Sie Datum und Größe des Backups. Sobald Sie darauf tippen, beginnt der Wiederherstellungsvorgang.
Der Wiederherstellungsvorgang kann je nach Größe des Backups einige Minuten bis Stunden dauern.
Hinweis: Beim Wiederherstellen von Apps und Käufen wird eine Aufforderung angezeigt, sich erneut bei Ihrer Apple-ID anzumelden. Befolgen Sie die Anweisungen auf dem Bildschirm. Wenn Sie mehrere Apple-IDs für App Store und iTunes verwenden, müssen Sie sich bei jeder davon anmelden. Dieser Schritt kann jedoch übersprungen werden, wenn Sie möchten. Sie können solche Apps jedoch erst verwenden, nachdem Sie sich mit Ihrer Apple-ID angemeldet haben.
Sie können Ihr iPhone aus einem iCloud-Backup wiederherstellen, ohne Ihr iPhone zurückzusetzen Telefon.
Wie stellen Sie Ihr iPhone wieder her, ohne es zurückzusetzen?
Für die Wiederherstellung von Daten mithilfe eines Backups stehen Ihnen Optionen wie Tenorshare UltData, Acronis Cyber Backup, Wondershare Recoverit usw. zur Verfügung. Diese Apps bieten sowohl kostenlose als auch kostenpflichtige Pläne. Der Hauptzweck dieser Apps besteht darin, ein iPhone aus einem iCloud-Backup wiederherzustellen, ohne Ihr iPhone zurückzusetzen. Für diesen Prozess nutzen wir Tenorshare UltData. Befolgen Sie diese Schritte, um Ihre Daten wiederherzustellen –
SCHRITT 1: Laden Sie UltData herunter, installieren Sie es auf Ihrem Mac oder PC und schließen Sie Ihr Gerät an.
SCHRITT 2: Wählen Sie nach dem Start der App „Daten aus iCloud wiederherstellen“.
SCHRITT 3: Melden Sie sich nun mit einer gültigen Apple-ID und einem gültigen Passwort beim iCloud-Konto an.
SCHRITT 4: Wählen Sie die Daten aus, die Sie sichern möchten – Fotos, Kontakte, Notizen und Anhänge, Fotovideo, Erinnerungen, Kalender und Anhänge. Klicken Sie auf die Schaltfläche „Herunterladen“.
SCHRITT 5: Jetzt können Sie ganz einfach eines der iCloud-Backups aus der Liste für diesen Vorgang auswählen. Beginnen Sie mit dem Herunterladen der erforderlichen Dateien.
SCHRITT 6: Wählen Sie die gewünschten Dateien aus und klicken Sie auf die Schaltfläche „Auf PC wiederherstellen“.
Sie können diese fantastischen Anwendungen verwenden, um Ihr iPhone aus einem iCloud-Backup wiederherzustellen.
Alternativ: So stellen Sie das iPhone aus einem iCloud-Backup wieder her
Dies ist eine offizielle Möglichkeit, Ihr iPhone aus einem iCloud-Backup wiederherzustellen. Das Verfahren zum Wiederherstellen Ihrer Daten auf Ihrem Gerät mithilfe der iCloud-Sicherung ist wie folgt:
SCHRITT 1: Öffnen Sie die Einstellungen auf Ihrem iPhone.
SCHRITT 2: Öffnen Sie nun „Allgemein“ und gehen Sie los auf „iPhone übertragen oder zurücksetzen“.
SCHRITT 3: Jetzt, falls Sie Ihr neues iPhone bereits eingerichtet haben oder die Daten versehentlich verloren haben und Wenn Sie alle Inhalte sichern möchten, tippen Sie auf „Alle Inhalte und Einstellungen löschen“. Andernfalls tippen Sie auf „Zurücksetzen“.
SCHRITT 4: Geben Sie Ihr Passwort ein und tippen Sie auf auf die Option iPhone löschen. Dadurch werden die Daten auf Ihrem iPhone gelöscht und dann wird mit dem Zurücksetzen begonnen.
SCHRITT 5: Wenn Sie den Bildschirm „Apps & Daten“ aufrufen und auf die Option „Aus iCloud wiederherstellen“ tippen Backup.'
SCHRITT 6: Melden Sie sich bei Ihrem iCloud-Konto an, wählen Sie das iCloud-Backup aus der Liste aus und wählen Sie die Dateien aus, die Sie erstellen möchten gesichert werden.
Sobald der Vorgang abgeschlossen ist, wird das iPhone neu gestartet und Sie können Ihre Wiederherstellungsdaten überprüfen.
Muss gelesen werden: So entfernen Sie die Apple-ID einer anderen Person auf Ihrem iPhone
Beheben Sie häufige Probleme im Zusammenhang mit iCloud-Backup
Hier ist das Die effektivsten Lösungen zur Lösung häufiger Probleme im Zusammenhang mit iCloud-Backup.
iOS aktualisieren
Manchmal werden Sie beim Ausführen der Schritte zur Wiederherstellung aus dem iCloud-Backup dazu aufgefordert um iOS zu aktualisieren. Sie müssen die Option auswählen und die Software automatisch aktualisieren und dann mit dem Wiederherstellungsprozess fortfahren.
Muss gelesen werden: So löschen Sie Junk, der Speicherplatz in den Fotos Ihres iPhones beansprucht App
Zusätzliche Informationen = Daten direkt von iCloud.com herunterladen.Diese Methode wird verwendet, um die Dateien und Daten von iCloud.com herunterzuladen. Dieser Vorgang hilft Ihnen beim Sichern von Dateien, Fotos, Kontakten usw. Führen Sie die folgenden Schritte aus, um Daten direkt von Ihrem iPhone herunterzuladen.
SCHRITT 1: Öffnen Sie Ihr Gerät und gehen Sie zu iCloud .com mit einem beliebigen Browser.
SCHRITT 2: Melden Sie sich bei Ihrem iCloud-Konto an, indem Sie Ihre gültigen Anmeldeinformationen eingeben.
SCHRITT 3: Sobald Sie angemeldet sind, können Sie alle Ihre Daten finden. Öffnen Sie sie, indem Sie darauf klicken.
Diese Methode hat gleichermaßen Vor- und Nachteile. Der Hauptnachteil dieser Methode besteht darin, dass Sie nicht auf Anhänge wie SMS, iMessage, Fotostream, WhatsApp usw. zugreifen können. Andererseits hilft diese Methode bei der Wiederherstellung eines iPhone aus einem iCloud-Backup. strong>
Häufig gestellte Fragen:
F.1. Ist es möglich, mein iPhone von iCloud wiederherzustellen, sobald es h Wurde es als neues Telefon eingerichtet?
Ja, nachdem Sie Ihr iPhone als neues Telefon eingerichtet haben, können Sie es über iCloud wiederherstellen.
F .2. Wie kann ich Inhalte aus iCloud wiederherstellen?
Gehen Sie zu „Einstellungen“ > Scrollen Sie nach unten zu „Allgemein“ > „iPhone übertragen oder zurücksetzen“. Wählen Sie nun „Alle Inhalte und Einstellungen löschen“. Gehen Sie nun im Bildschirm „Einrichtungsschritte, Apps und Daten“ zu „Aus iCloud-Backup wiederherstellen“. Wenn Sie diese Schritte befolgen, können Sie die Inhalte Ihres iPhone aus einem iCloud-Backup wiederherstellen.
F.3. Soll ich aus dem iCloud-Backup wiederherstellen oder direkt vom iPhone übertragen?
Bei der Übertragung direkt vom iPhone werden alle Ihre Daten übertragen, aber dieser Vorgang ist etwas länger als die Wiederherstellung von Daten aus dem iCloud-Backup. Die Wiederherstellung der Daten erfolgt jedoch verschlüsselt und ist ein schneller Vorgang.
SCHLUSSFOLGERUNG:
Softwareprobleme treten häufig bei jedem elektronischen Gerät auf. Es gibt jedoch viele Möglichkeiten, die Daten auf Ihren Geräten wiederherzustellen und wiederherzustellen. Sichern Sie Ihre Daten stets und halten Sie sie auf dem neuesten Stand. iCloud-Backup ist auf allen Ihren Apple-Geräten verfügbar.
Es gibt viele Möglichkeiten, die Daten auf Ihren Geräten wiederherzustellen und wiederherzustellen. Sichern Sie Ihre Daten stets und halten Sie sie auf dem neuesten Stand. iCloud-Backup ist auf allen Apple-Geräten verfügbar. Es wäre eine gute Idee, die offizielle Methode zum Wiederherstellen von Daten auf dem iPhone zu wählen. Ein Backup eines iPhones von iCloud ist auch eine der einfachsten Methoden, um ein iPhone aus seinem Backup wiederherzustellen. Mit diesem offiziellen Verfahren können Sie die Dateien in einem iCloud-Backup wiederherstellen.
NÄCHSTE LESEN:
- iCloud Drive wird unter Windows nicht synchronisiert 10? Hier ist die Lösung!
- So entfernen Sie den iPhone-Kalendervirus
- So beheben Sie, dass das iPhone keine Verbindung zum Windows 11/10-PC herstellt
- Ortungsdienste funktionieren nicht auf dem iPhone? Hier ist die Lösung!
- So beheben Sie, dass die Apple Mail-App nicht mit Gmail (iPhone) synchronisiert wird
Lesen: 0